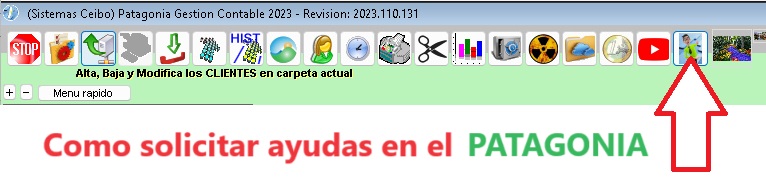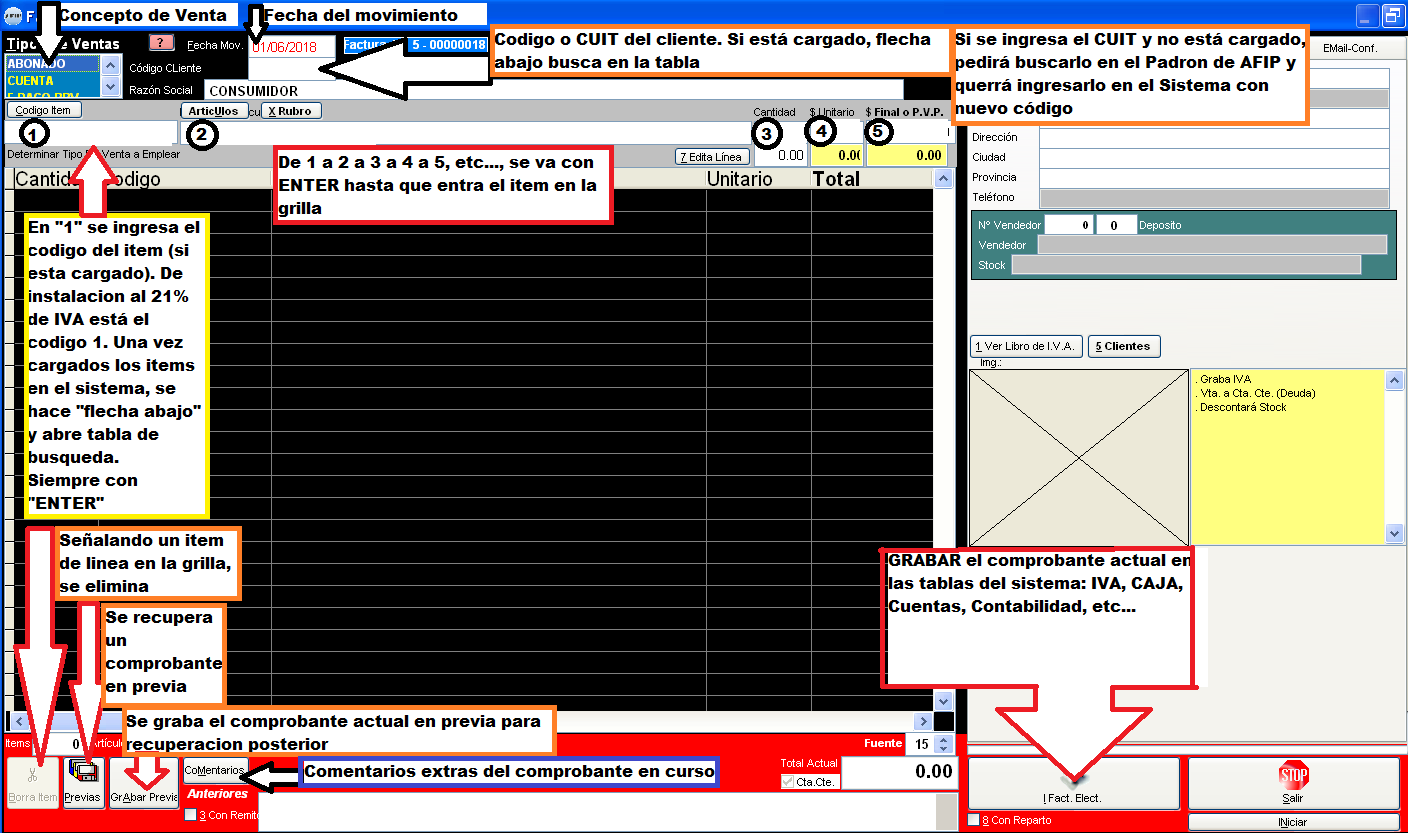
Una vez en el formulario para realizar una venta (remito, compra), el orden de las entradas de datos al ir presionando la tecla ENTER son:
- Fecha, si es que esta activada la opcion de pedir fecha al inicio del comproabntes de venta desde el Panel de control del Patagonia
- Tipo de Venta o Sub Concepto de venta. Estos conceptos se dan de alta o baja desde el menu principal en "Modalidad de ventas". El cual cada uno de ellos tienen diferente metodos a activar o desactivar
- Numero de cuenta del CLiente o Numero de CUIT. Al ingresar el CUIT el Patagonia traera el numero de cuenta correspondiente. De no existir el CUIT en la tabla, pedira ir a buscar sus datos al Padron de AFIP/ARCA que si se encuentra en el mismo, solicitara que se le de de alta en el Patagonia con un numero de cuenta nuevo o aleatorio. Si no se acuerda el numero de cuenta, con solo presionar la techa "FLECHA ABAJO" se desplegara la tabla de cliente o proveedores (en caso de compras) para iniciar la busqueda
- Datos del Cliente
- Numero de Vendedor asociado al Cliente. Si no lo solicita, hay que activar desde el Panel de control del Patagonia el uso de vendedores. Si no se acuerda el numero de cuenta, con solo presionar la techa "FLECHA ABAJO" se desplegara la tabla de cliente o proveedores (en caso de compras) para iniciar la busqueda
- Codigo de item o Articulo. Si no se acuerda el numero de cuenta, con solo presionar la techa "FLECHA ABAJO" se desplegara la tabla de cliente o proveedores (en caso de compras) para iniciar la busqueda. (un poco mas abajo se especifica todos los accesos rapidos desde este campo)
- Los siguiente campos de datos se activan en caso de Facturacion Personalizada, Remito Personalizado o Compras. Porque en Facturacion Rapida no pedira ninguno de los siguientes datos, salvo la CANTIDAD con presionar la tecla "F9"
- Detalle del item o Articulo. En el caso de las ventas tambien se puede desactivar este dato desde el Panel de COntrol
- Cantidad
- Presionando las teclas "CTRL + M" es para determinar las cantidaddes de superficie o area
- Fraccion, si es que el itma esta fraccionado
- Precio Unitario
- Precio Final, si se pica el boton derecho del mouse, muestra propiedades del item o articulo en curso. Las mismas estan con fondo amarillo a la derecha del formulario
- Porcentaje de Bonificacion
- Valor fijo de la Bonificacion resultante del % por el Valor Final
- Ingresa la linea de item en la previa en curso o la grilla
Una vez ingresado los items en la grilla, se puede realizar los mecanismo siguientes:
- Señalando la linea de item y picando en el boton EDITA LINEA se pueden modificar los datos del mismo
- picando en el boton de la Tijera se elimina la linea de item sin confirmacion
- Señalando la linea de item y picando en la tacla DEL, con previa confirmacion, se agregara una linea mas de item con el mismo articulo pero con su misma cantidad en NEGATIVO
- Picando en el boton "Grabar Previa" se grabara toda la previa en curso en la tabla de las previas o borradores, dando la posibilidad a iniciar un nuevo comprobante
- Para finalizar:
- 1) Pueden igresar 4 lineas de comentarios, picando en el boton Comentarios
- 2) Se cierra el comprobante picando el el boton de cierre (SEMAFORO o logo de la ELECTRONICA), el cual realizara todos los mecanismos para grabar el comprobante
- 3) ... o se GRABA en PREVIA el comprobante picando el el boton con la misma leyenda, quedando el mismo en la tabla de todos los comprobantes en borrador con la PROPIEDAD GRABAR en VERDADERO a la espera de ser grabados como corresponde
- 4) ... o se presiona la tecla ESC, quedando el mismo en la tabla de todos los comprobantes en borrador a la espera pero con la PROPIEDAD GRABAR en FALSO. (La funcion de la tecla ESC se puede desactivar desde las Configuraciones del Patagonia)
- Si se pica en el boton INICIAR, se limpia todos los datos del formulario para iniciar un nuevo comprobante. Es lo mismo que salir de facturacion e ingresar nuevamente
Estando en donde se pide el codigo de item, (1), se puede hacer lo siguiente:
- SHIFT + F10: Muestra lo acopiado del Cliente en curso.
Actua en:
- Remitos a Clientes
- No es un acopio tomado de la web
- Configurado para realizar acopios. Variable NO_GENERA_ACOPIO desactivada
- SHIFT + F5 (o Ctrl + F5): Convierte la Factura en formato REMITO y lo graba como remito.
Actua en:
- Comprobants a Clientes
- Facturacion No simultanea en Impresoras Fiscales
- No actua en Remtios
- No actua en Presupuestos
- No actua en Notas de Credito
- No actua en Notas de Debito
- Flecha Abajo: Despliega el listado de items
- CTRL + Flecha Abajo: Despliega el listado de items en oferta
- ALT+ Flecha Abajo: Trae previas resguardadas. Esto se usa por si se sabe que se ha hecho una previa a un cliente/proveedor y se ha eliminado del grupo de previas imprimiendo el comprobante, se puede traer por aca. Las mismas se graban en la carpeta local de instalacion LAS_PREVIAS_INICIADAS. (Este proceso se produce al cierre de un comprobante quedando la previa en curso resguardada por un lapso de 5 dias en dicha carpeta, luego seran eliminadas al iniciar el formulario de facturacion o compra)
- Shift + Re Pag: Incorpora previas de Traslado. Estas previas se generan desde Listado de Ventas cuando se accede a un contenido de un comprobante. Desde listado de ventas/Compras cuando se accede al contenido del comprobante señalado para reimpresion (Boton: Ver el contenido del registro en curso), se presentan 3 Botones sobre el margen derecho :
- PREVIA (Crea previa de Traslado). Esta herramienta solicitara la carpeta/unidad de alojamiento del archivo
- PRE.FRA. (Crea Previa de Traslado con Fracciones y codigos secundarios), preguntara de construir los precios con los valores de compra, y luego solicitara la carpeta/unidad de alojamiento del archivo
- Email (Envia por email la previa). Esta herramienta solicitara un email de envio el cual serĂ¡ almacenado para la proxima vez que se realice el mismo procedimiento. Tambien solicitara si se desea enviar como adjunto la previa en curso. Dicho Cuerpo del email ira con 2 tablas:
- Datos del CLiente/Proveedor en curso
- Registros de la previa seleccionada
Actua en:
- Comprobantes de Compra a Proveedores
- Remitos a Clientes
- Shift + F2: Toma previas de otra carpeta. Ver configuracion de la variable OTRAS_CARPETAS_DE_PREVIAS
Actua en:
- Remitos a Proveedores
- Remitos a Clientes
- SHIFT + F9: Trae un acopio que ha sido exportado. Podemos exportar el acopio de un cliente puntual para tomarlo
Actua en:
- Remitos a Clientes
- Codigo de Cliente mayor a cero
- con Previa Vacia
- Ver tambien:
- F8: En facturacion rapida resta
- F3: Lee desde balanza. Tiene que esta ejecutandose la app para lectura de balanzas
- app patagonia_balanza.exe
- Archivo de Configuracion: (Carpeta de Instalacion) + TABLACOM_BALANZA.INI el cual tiene que tener la siguiente configuracion como minimo:
- commport = 1
(es el numero del puerto serial de lectura)
- Settings = "9600,n,8,1"
(Setea o Retorna los Baudios, Paridad, tipo de datos y Stop bit parameters)
- InBufferSize = 1024
(Setea o devuelve el tamaño que recibe el buffer en bytes)
- inputlen = 100
(Setea o devuelve el tamaño que recibe el buffer en bytes)
- DTREnable = .t.
(Determina para activar el Data Terminal Ready durante la comunicacion)
- EOFEnable = .f.
(Setea o Retorna el final del caracter)
- HandShaKing = 2
(Protocolo)
- 0 (No HandShaKing)
- 1 (Xon/Xoff HandshaKing)
- 2 (Request to Send / Clear to Send HandshaKing)
- 3 (Request to Send Xon/Xoff HandshaKing)
- InPutMode = 0
(Setea o retorna el tipo de datos retornado por la propiedad INPUT)
- NullDiscard = .f.
(Determina si un caracter nulo puede ser transferido por el puerto)
- RTSEnable = .f.
(Determina si se activa la linea Request To Send)
- RThresHold = 1
(Setea o Retorna el numero de caracteres recibidos)
- SThreshold = 0
(Setea o retorna el numero minimo de caracteres alojados en la transmision)
- PortOpen = .t.
(Apertura de puerto)
- Ejmplo del archivo TABLA_BALANZA.INI :
commport = 1
InBufferSize = 1024
inputlen = 100
Settings = "9600,n,8,1"
DTREnable = .t.
EOFEnable = .f.
HandShaKing = 2
InPutMode = 0
NullDiscard = .f.
RTSEnable = .f.
RThresHold = 1
SThreshold = 0
PortOpen = .t.
- Archivo de Almacenamiento de datos: (Carpeta de Instalacion) + TABLACOM_BALANZA.DBF
El control sobre la CANTIDAD de la linea de item se puede regular para que no se cometan errores de entrada de datos. Las variables que se tienen que configurar en el archivo PATAGONIA_GESTION.INI en este caso son:
- CONTROLA_LA_CANTIDAD la cual se tiene que activar (=1)
- CANTIDAD_MAXIMA_EN_VENTA se le tiene que dar un valor limite de carga, por ejemplo = 9000
|
|
|
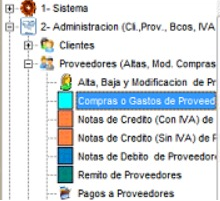
para en el caso del ingreso de compras, se ingresa en el item de Compra o Gastos a Proveedores del menu Administracion
|

Se determina (siguiendo con ENTER en cada entrada de datos)
- FECHA: fecha reasl del movimiento, auquen despues se puede cambiar el destino en el IVA compras que se desee.
- Concepto: tipo de Compra (segun la imagen)
- A CUENTA
Al ingresar las compras en formato "Cuenta Corriente" se podra luego discriminar la salida de dinero mediante un "Pago a Proveerdor"
- CONTADO
las compras en formato "Contado" no se discriminan con las mismas opciones que los "Pago a Proveerdor o salida de Caja". Solo se pueden ingresar los "cheques" involucrados en dicha compra.
Por una cuestion de mecanismos y de administracion, para que se puede discriminar las diferentes formas de Salida de dinero, al igual que la entrada de dinero de parte de los clientes, lo mejor es realizar los pasos de una Compra de la siguiente manera:
- Generar una COMPRA pero con el conceto a Cuenta Corriente Activado
- Luego ingresar el Pago al proveedor correspondiente afectandolo a esa compra en particular, y ahi SI se podra discriminar con las diferentes formas de Pago, incluido el Ingreso de cheques en Cartera
- Codigo del Proveedor previamente cargado:
- Si se sabe el codigo, se ingresa directamente y con ENTER se lo llama al formulario
- Si no se sabe el codigo del proveedor, se presiona la tecla FLECHA ABAJO y se desplegaran los mismos con un buscador
- Si no se tiene cargado, y se sabe el CUIT del mismo,
- Se ingresa el CUIT y al presiuonar ENTER el sistema lo buscara por el CUIT en sus proipas bases de datos.
- Si no estĂ¡ cargado, preguntarĂ¡ de ir a buscar los datos al WEBSERVIS nuestro para informar NOMBRE y RAZON social conque estĂ¡ cargado el las bases de datos de AFIP.
- Si lo encontro en nuestro WEBSERVIS preguntarĂ¡ si se acepta el ingreso automatico, el PATAGONIA le dara una identificacion aleatoria.
|

Luego se comienza el ingreso de los items a la previa de la compra determinando los codigos de los items.
Notar que los valores de los items en el formaulario de las compras es valor innato sin IVA. Es decir que si el item al que se le llama tiene asignado un valor de cambio al estilo DOLAR, dicho valor serĂ¡ traido al valor del cambio (sin estar pesificado) y sin IVA.
|
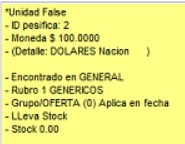
al llamar al item mediante su codificacion, mostrarĂ¡ toda la composicion del mismo en este cuadro amarillo que se encuentra a la derecha del mismo formulario.
|

Una vez finalizada toda la carga de los items que compone la compra, se presiona en ZGrabar Compra donde se pasarĂ¡ a un formulario de finalizacion de la misma con los valores de los items ya pesificados y con sus ivas correspondiente para que se ingresen los totales de la misma.
|
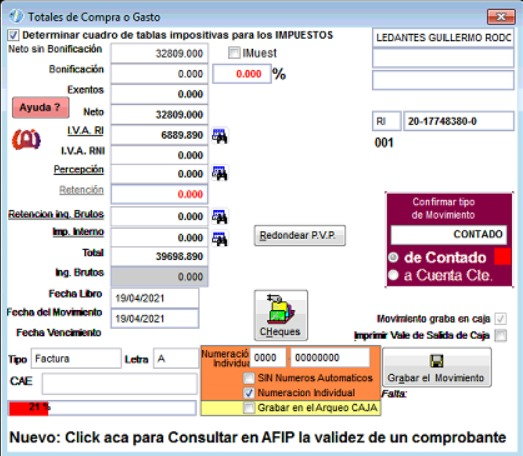
Este es el ultimo formulario del ingreso de una compra. Hasta aqui se puede volver atras sin ser registrado el comprobante en todos los angulos del sistema.
En las entradas de datos que contiene un largavistas, es porquew se pueden especificar los distintos impuestos varios que pueden tener las compras:
- IVAs
- Percepcion
- Retencion de II.BB.
- Impuestos Internos
En la Entrada de datos FECHA LIBRO se determina el mes y año al que se desea insertar dicha compra.
Picando en el boton Redonder P.V.P. se abrira un formulario con el listado de items de la compra para ingresar los valores finales de los mismos aplicando redondeos automaticos o valores finales personalizados.
Si dicha compra se cancela mediante cheques propios o de terceros, se pica en el boton CHEQUES el cual abrirĂ¡ un formulario para el ingreso de los mismos.
Luego ingresar las nuemraciones:
- 0000: punto de venta
- 00000000: numeracion del comprobante
Para el cierre definitivo de la compra se pica en el boton Grabar el movimiento en donde se procederĂ¡ al grabado definitivo de la misma.
Los datos que el Patagonia memorizara para el ingreso de la proxima compra, son:
- PERCEPCIONES
- RETENCION de IIBB.
- Impuestos Internos
- Tipode COmprobante
- Letra del COmprobante
- Punto de venta
- Numeracion para asi traer el +1 en la proxima compra (si NO esta tildada la casilla SIN Numeros Automaicos )
la casilla de verificaion Grabar en el Arqueo CAJA esta por si se quiere o no registrar el movimiento en la caja del dia para su posterior cierre y arqueo.
|
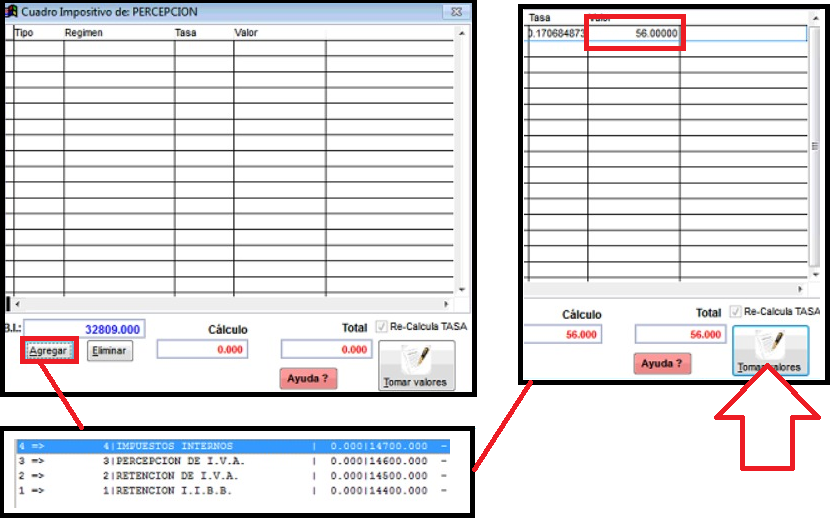
Cuando se presiona flecha abajo en algunos de los impuestos para generar la tabla impositiva de la compra, se abre un formulario donde se tiene que agregar o modificar (si es que es traido de la memoria de la pc), los datos de los mismos.
- Agregar (si es que el impuesto no estĂ¡ cargado)
- Selecciona el impuesto
- Determinar el valor del mismo
- TOMAR VALORES
Este mismo mecanismo se aplica en todos los impuestos distintos que tenga la compra.
lo mismo se aplica si es que hay que eliminar algunos de llos. En vez de AGREGAR se pica en ELIMINAR
|
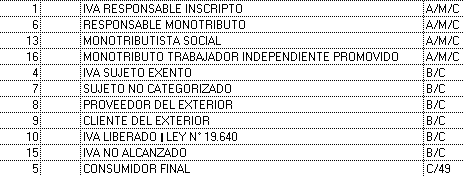
Nota: Para tener en cuenta a la hora de realizar un comprobante a un cliente o de ingresar una compra de un proveedor.
Las diferentes tipos de letra de los comprobantes ya esta previamente definidos y mecanizados dentro del Patagonia Gestion, los cuales son determinados por AFIP/ARCA.Si el Emisor de un determinado comprobante es un Responsable Inscripto (RI), las letras de los comprobantes esta determinadas por la categoria de CUIT del Cliente:
- sera "A", si el cliente es Responsable Inscripto
- sera "A", si el cliente es Monotributista
- o sera "M", si el cliente es Responsable Inscripto (consultar al contador por esta categoria)
- o sera "M", si el cliente es Monotributista (consultar al contador por esta categoria)
Si el Emisor es un Responsable Monotributo o Monotributista (MON), las letras de los comprobantes esta determinadas por la categoria de CUIT del Cliente:
- sera "C", para todo tipo de Clientes
... y para el ingreso de las compras es totalmete a la inversa.
|
Otras referencias:
Ver Tambien los siguientes link:
|