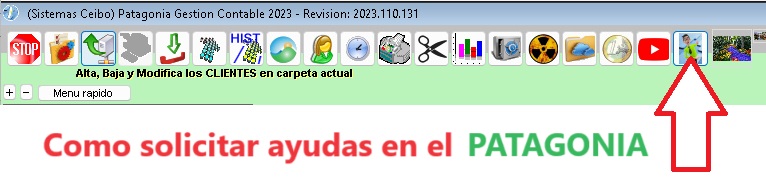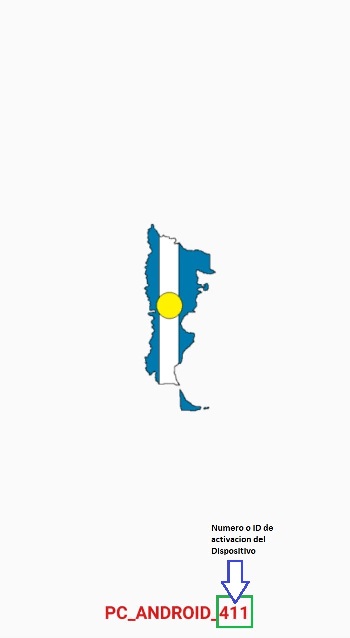
En la primer actualizacion aparecerá esta pantalla donde se obtiene el numero de ID del dispositivo asociado al Patagonia Gestion Contable.
|
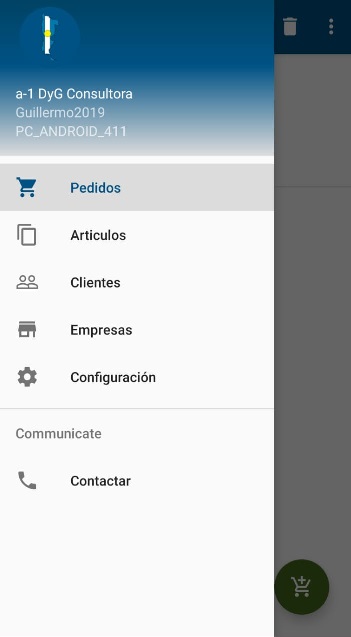
Una ves instalado y configurado para que trabaje segun la activacion, éste es el menu principal del aplicativo:
* Datos de la Empressa en curso
* Nombre de Usuario asignado
* Nombre y numero del Dispositivo
* Pedidos
* Articulos
* Clientes
* Empresa
* Configuracion
* Contactos
|
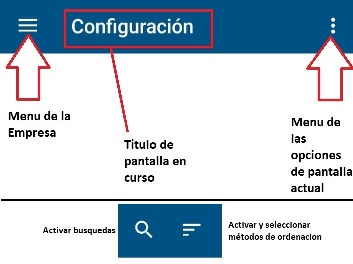
Cómo interpretar la barra de tareas de la aplicacion
|
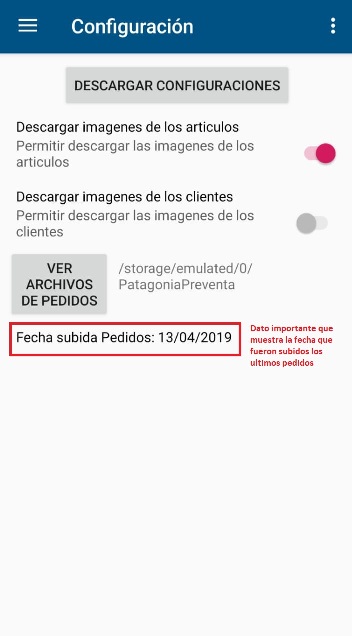
Al señalara Configuracion se presenta cómo se desea descargar los items (para cuando se pida su actualizacion), Descarga de las configuraciones, y acceso a la memoria del celular para extraer el archivo de los pedidos de la empresa seleccionada para luego ser tomado por el aplicativo "Bajar_pre_venta.EXE" del Patagonia Gestion Contablke.
|
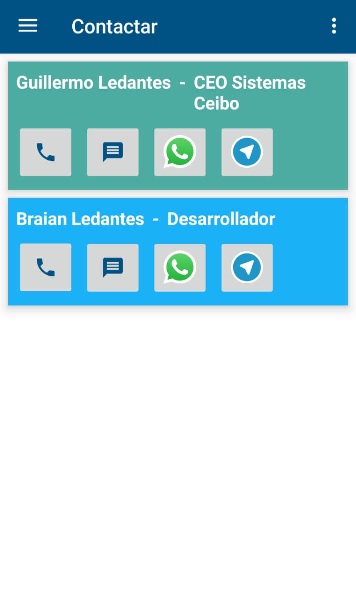
Al señalara contactos aparece la forma en que nos quieran contactar.
|
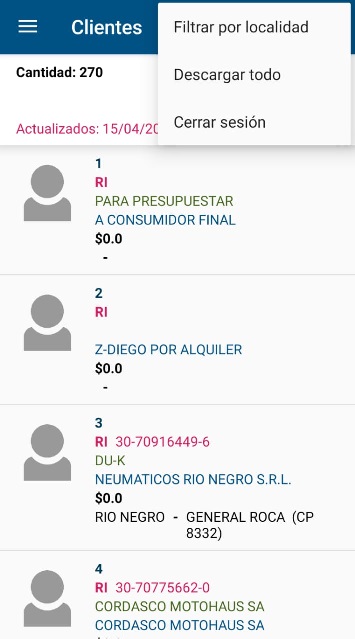
Al seleccionar en el menu Clientes, se poseciona en la pantalla de los mismos.
Si se pica en lo puntitos de las opciones se presentan 3 opciones:
* Filtrar por Localidad
* Descargar Todos
* Cerrar sesión
|
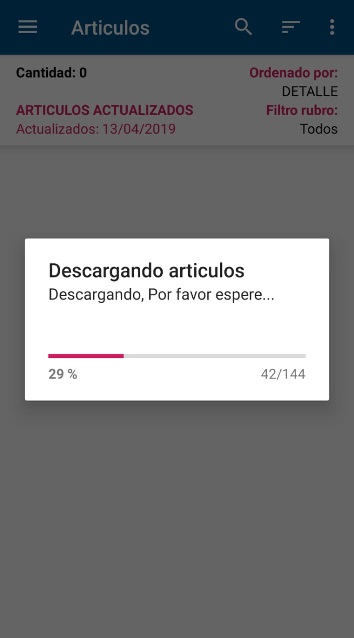
Seleccionando Descargar Todos, comenzara a buscar en del dominio configurado la lista de los clientes incluida la cuenta corriente de cada uno de ellos.
Nota: Para que desde una PC puedan subir los clientes y sus respectivas cuentas corrientes, tiene que estar activada la siguiente variable: PATAGONIA_SERVER
|
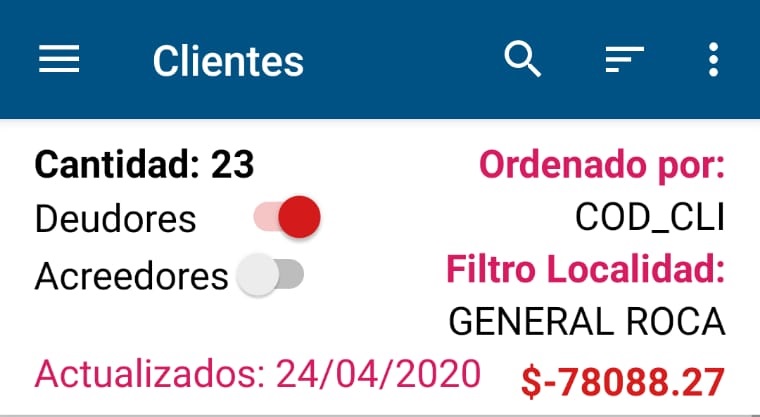
Muestra en formato de lista los clientes descargados o actalizados
|
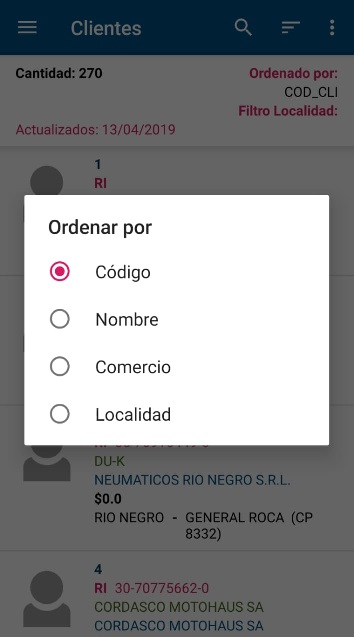
Activando el metodo de ordenacion estatico de los clientes, se presenta ésto.
|
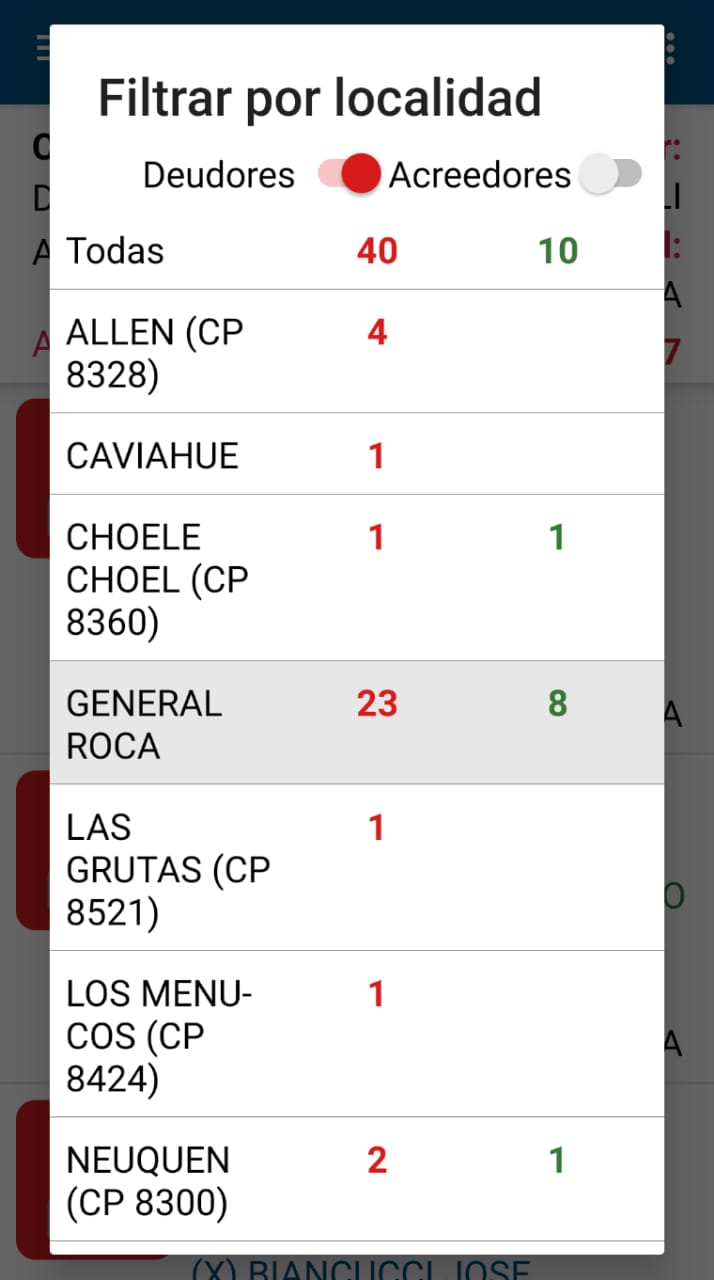
Seleccionando el Filtrado estatico de los clientes, presentará el listado de Ciudades o localidades segun esten cargados los clientes para que se seleccione la Ciudad o Localidad estatica que se desea.
- Con el Boton superior de DEUDORES, solo mostrará los clientes deudores de todas o de la localidad seleccionada
- Con el Boton superior de ACREEDORES, solo mostrará los clientes deudores de todas o de la localidad seleccionada
Los datos se presentan en 3 columnas:
- Nombre de Ciudad
- Cantidad de Deudores en la ciudad
- Cantidad de Acreedores en la Ciudad
|
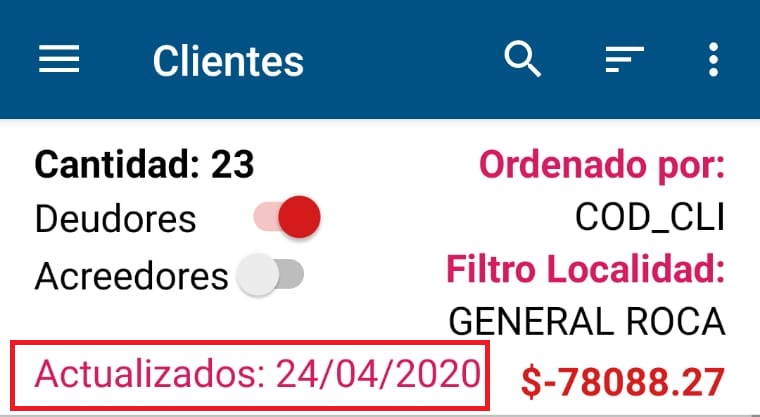
Presentacion de la ultima fecha que se han descargado los clientes y sus respectivas cuentas corrientes.
Al activa el boton DEUDORES solo mostrara los deudores de dicha ciudad y la sumatoria del total adeudado
|
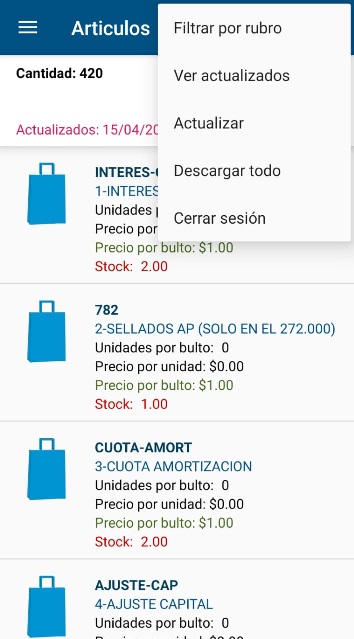
Cuandop se accede a la pantalla de los articulos, alseleccionar las opciones se tendrá:
* Filtrar por Rubro
* Ver Actualizados
* Actualizar
* Descargar Todos
* Cerrar sesión
|
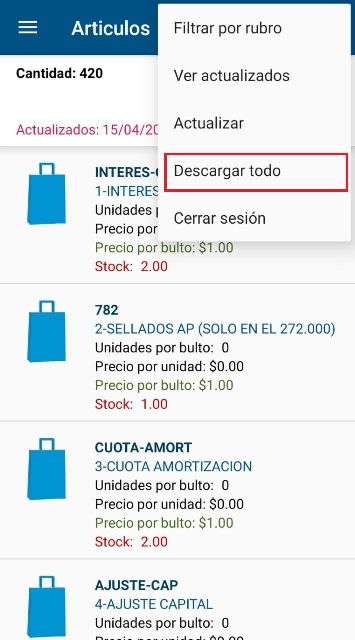
Al seleccionar este item descargara Todos los items. Borrará todos los actuales en el dispositivo y bajara todos los que hayan en el sitio de convergencia
|
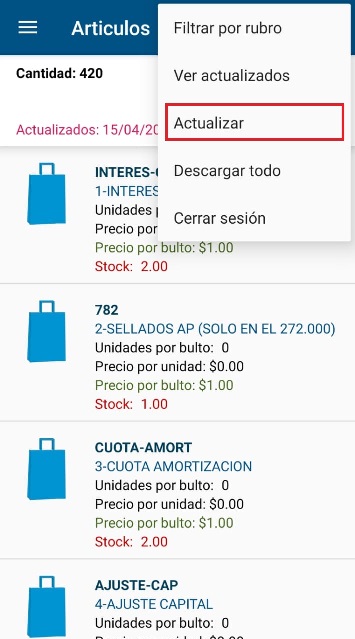
Al seleccionar este item descargara solo los items que han subrido alguna modificacion desde la ultima vez que se han actualizado.
|
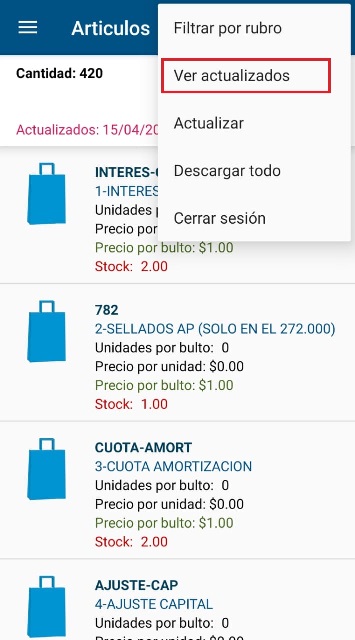
Visualizacion de solamente los items o articulos actualizados la ultima vez.
|
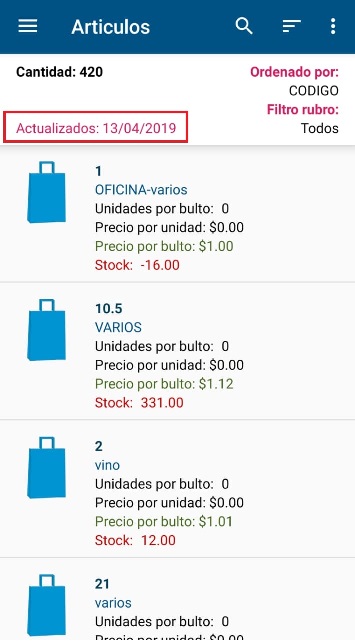
Si se actualizan o se descargan todos, presentará la fecha conque fue realizada tal operacion
|
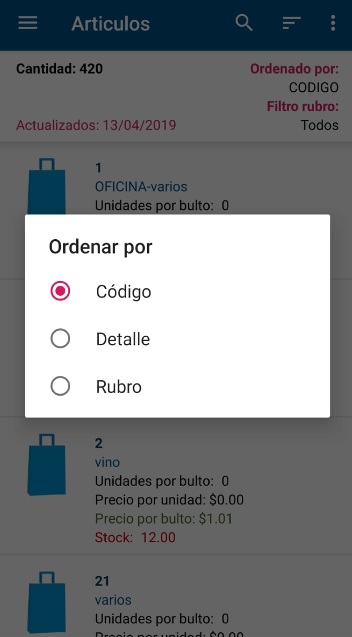
Estos son los 3 metodos de ordenacion de los articulos que presenta el aplicativo
|
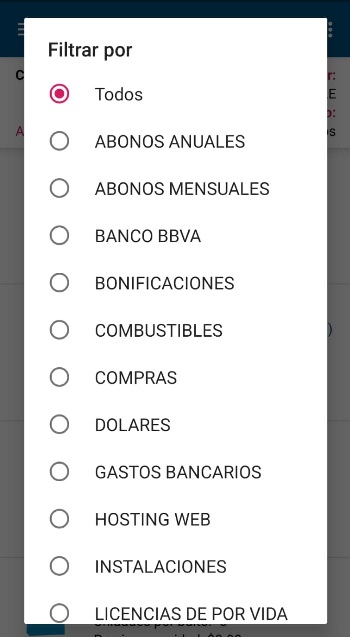
Al seleccionar el filtrado estatico sobre los items, presentará el listado de los rubros para seleccionar un de ellos y quedar estaticamente determindo aun si se apagar+a el dispositivo.
|
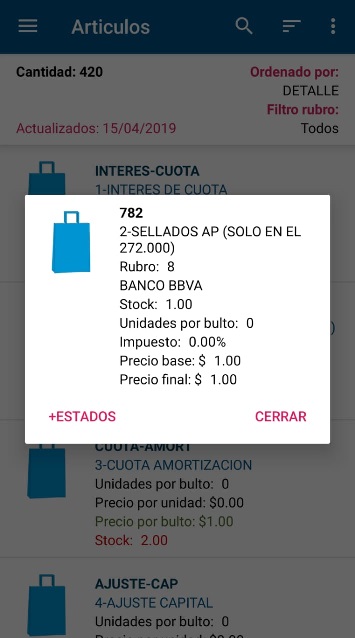
Al seleccionar un item presentará mas datos del mismo dando opcion a ver mas ESTADOS del mismo en las otras empresas configuradas.
|
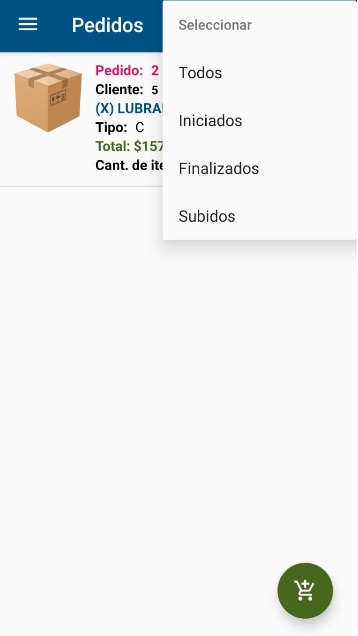
Desarrollo de los pedidos o pre-venta.
Presentará los pedidos realizazos y el boton para comenzar un pedido en particular.
al seleccionar las opciones, e ingresar en Seleccionar, se presentan las opciones de:
* Todos (seleccionar todos los pedidos incluidos los ya subidos)
* Iniciados (seleccionar solamente los pedidos iniciados pero no finalizados)
* Finalizados (selecionara solamente los pedidos finalizados)
* Subidos (solo seleccionara los pedidos ya subidos por si se desea volver a subierlos, o eliminarlos)
|
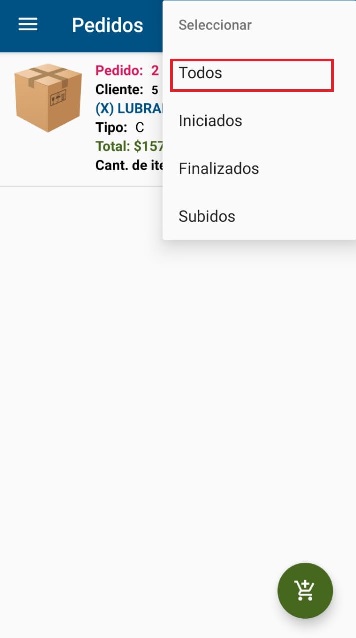
Marcara TODOS los pedidos: Subidos, Iniciados y Finalizados.
|
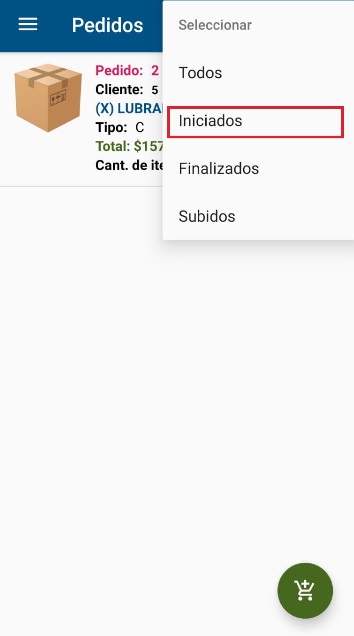
Marcara TODOS los pedidos: Iniciados solamente
|
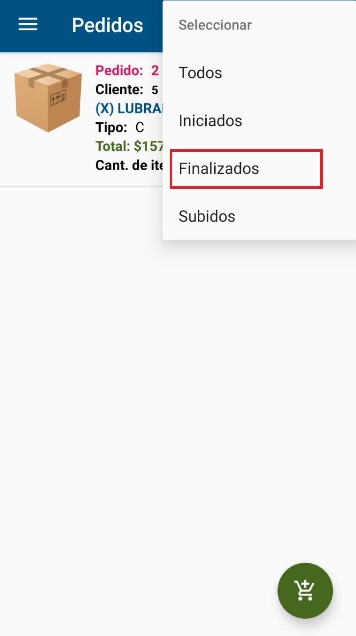
Marcara TODOS los pedidos: Finalizados solamente
|
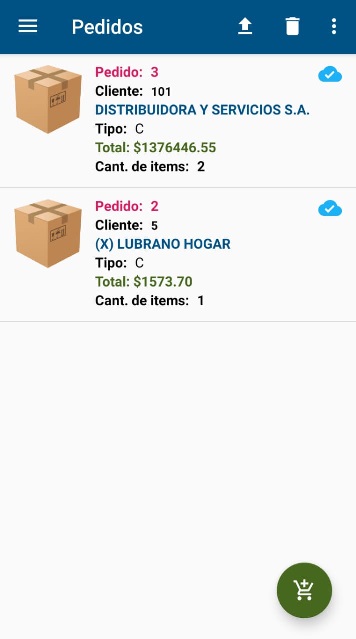
Una vez subidos los pedidos quedarán marcados con una nuve celeste a la derecha de cada puno de ellos.
|
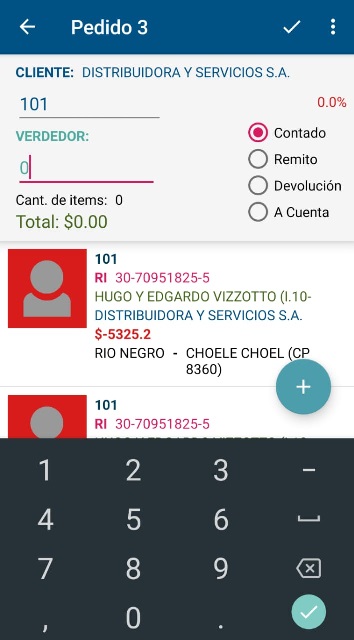
Al iniciar una pre-venta se ingresa el numero del cliente o se empieza a escribir algun dato del mismo.
Un poco mas abajo se presentaran los clientes que tengan alguna cohicidencia del codigo o del detalle para seleccionarlo.
Se puede cambiar el numero de vendodr asociado al mismo.
Se determina qué tipo de preventa se estará desarrollando:
* Contado
* Remito
* Devolucion
* A Cuenta
Mostará el porcentaje que afectará a los items en forma implicita segun se haya configurado al cliente en curso.
Mostrará la cantidad deitem de la pre venta.
Mostrara el total en $ de la misma.
Picando en el boton con el signo mas, ( + ), para agregar un itme a la misma
|
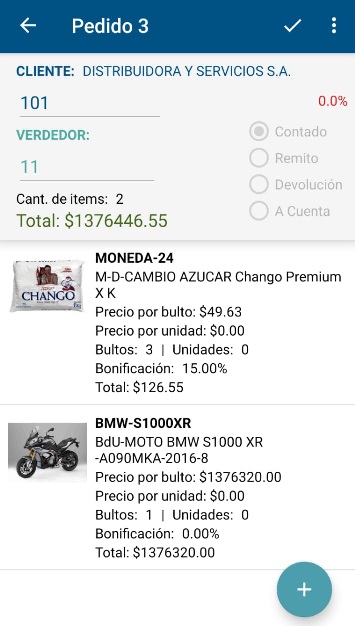
Formato que va a ir adquiriendo la preventa realizada
|
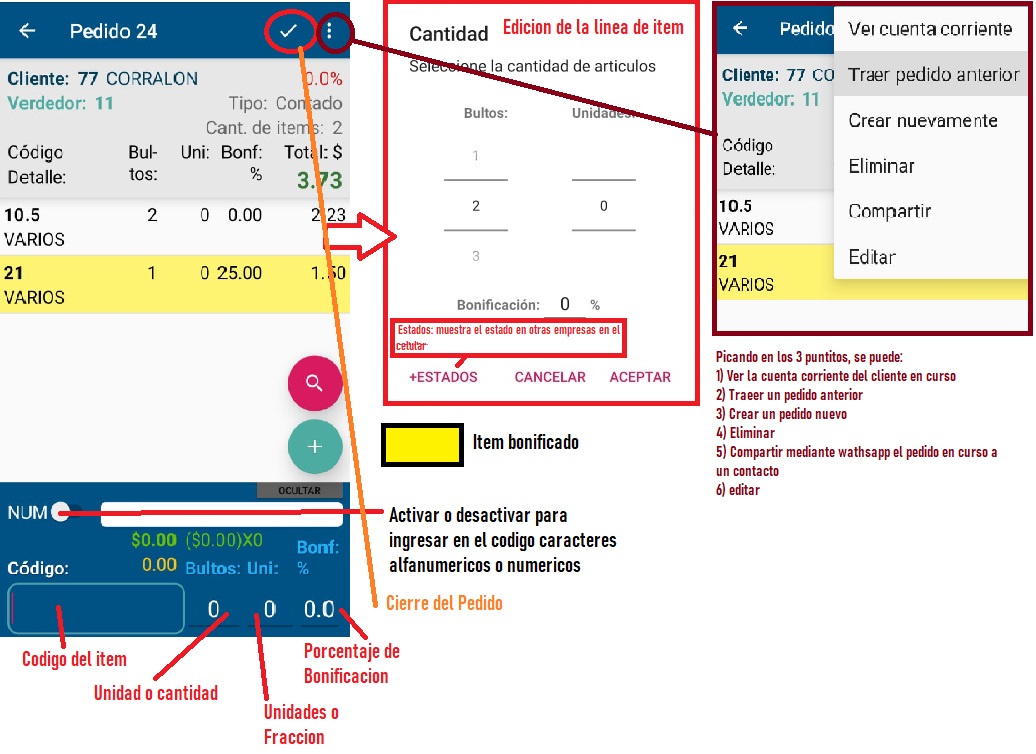
Al picar en el boton ( + ) para agregar un item a la misma, se presenta c┤mo se va a confeccionar el mismo:
* Cantidad de bultos a agregar
* Cantidad de unidades del bulto a agregar (si es que el item está fraccionado)
* Porcentaje de la bonificacion a aplicar en la linea del item.
Tambien se puede ver el estado del items o articulo en curso en otras empresas.
|
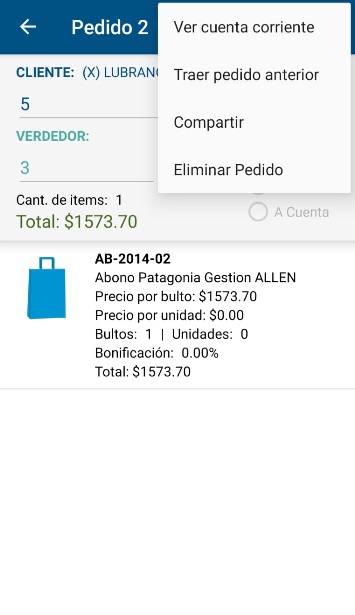
Estando sobre el desarrollo de la preventa, y picando en las opciones de la barra de tareas, se puede:
* ver la cuenta corriente del cliente en curso
* Traer el pedido anterior finalizado y subido
* Compartir la preventa realizada con alguien. Donde se abrira las aplicaciones asociadas para el envio de informacion que puede ser Whatsapp, y remitirsela a un contato en fomato PDF como constacioa de lo realizado
* Elimimar dicho pedido
|
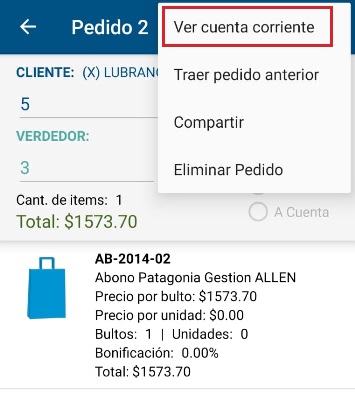
Ver la cuenta corriente del cliente en curso
|
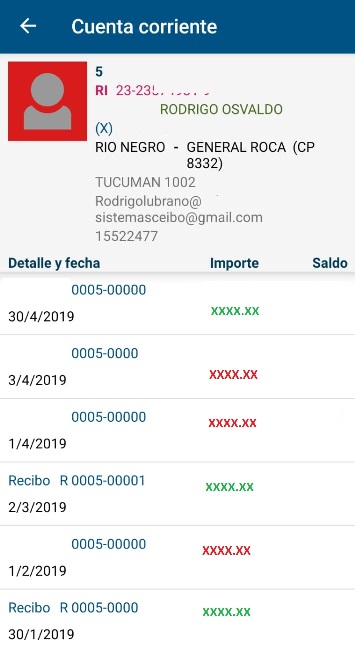
Asi se visualizara la cuenta corriente del Cliente en curso
|
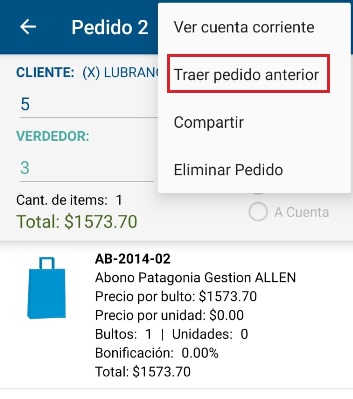
Asi se trae el pedido anterior del cliente, siempre y cuando se le haya hecho conanterioridad una preventa.
|
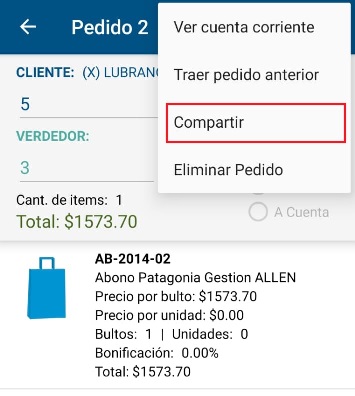
Compartir la preventa realizada con alguien. Donde se abrira las aplicaciones asociadas para el envio de informacion que puede ser Whatsapp, y remitirsela a un contato en fomato PDF como constacioa de lo realizado
|
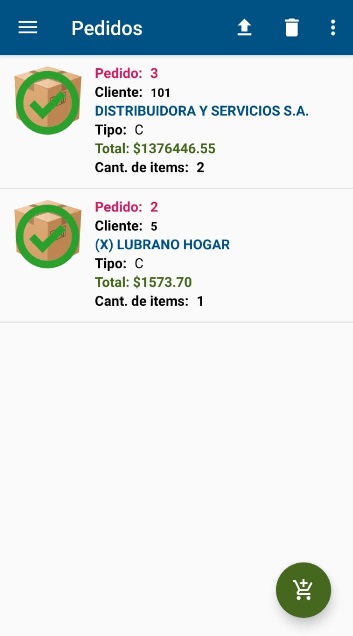
Una vez finalizado todos los pedidos se pasa al bloque para subirlos, editarlos o eliminarlos.
Si se deja el dedo posesionado en un pedido se marcará.
Pero tambien se pueden marcar en forma masiva accediendo a las opciones de la barra de tareas.
|
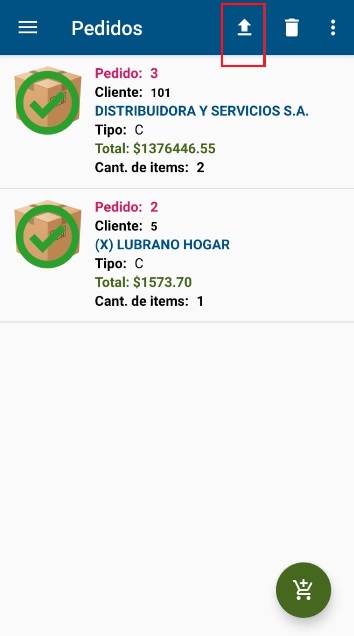
Subira al sitio de convergencia los pedidos seleccionados.
|
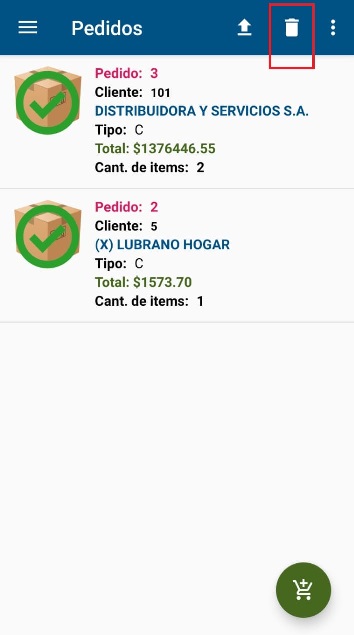
Eliminacion de los pedidos seleccionados.
|
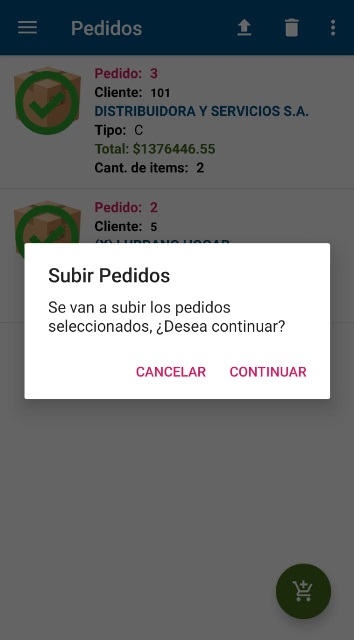
Cartel de confirmacion a la hora de subir los pedidos al sitio o hosting web.
|
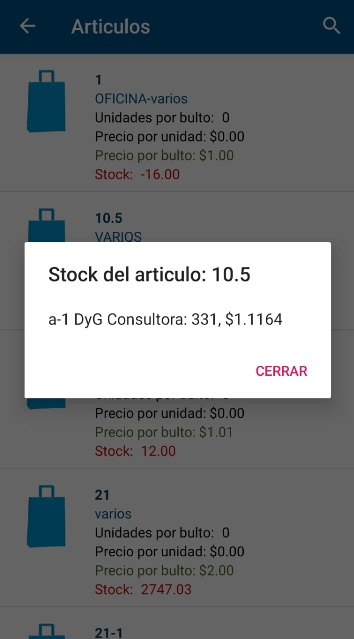
Al solicitar + Estados del item señalado, presentará de esta manera como está en Stock y Precio Final en las otras empresas.
|
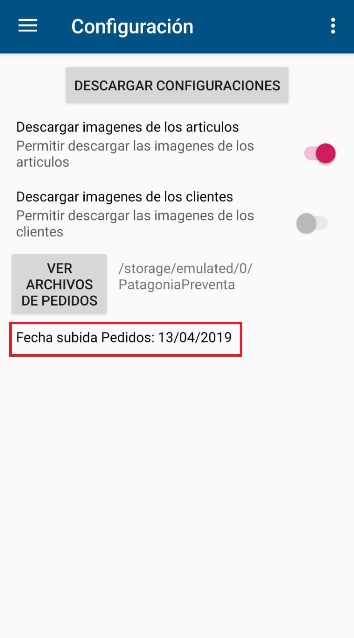
Fecha que registra la ultima vez que se han subido los pedidos al sitio o hosting
|
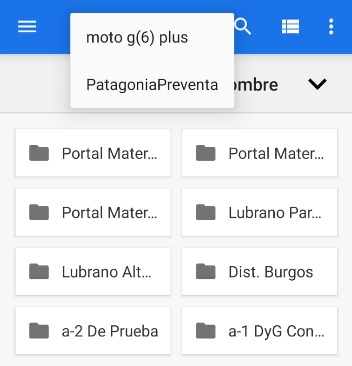
Muestra cómo el aplicativo va creando las distintas carpetas de las empresas seleccionadas
|
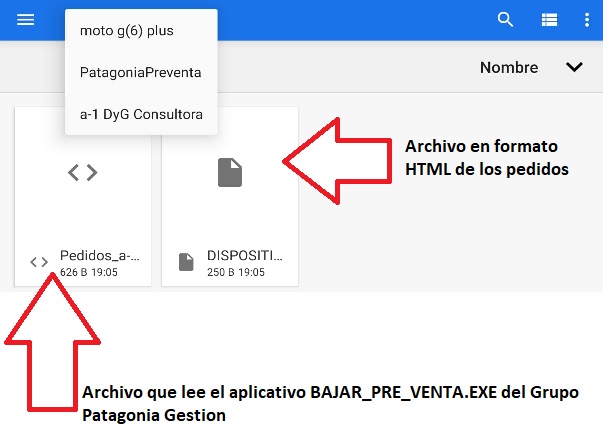
Accediendo a al carpeta de la empresa seleccionada se encuentran 2 archivos:
* xxxx.PGC (Archivo que puede ser tomado con el aplicativo BAJAR_PRE_VENTA.EXE que contiene todo los pedidos sel dispositivo)
* xxxx.HTML (archivo en formato html de los pedidos del dispositivo)
APP realizada por Braian Nicolas Ledantes
|
Otras referencias:
Ver Tambien los siguientes link:
|