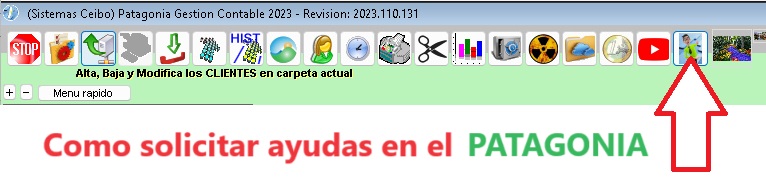Nivel técnico: Básico
Probar con desactivar y activar la IP de la computadora:
- Windows + X
- Seleccionar Windows PowerShell (como administrador), o Abrir el CMD como administrador, y ejecutar:
- ipconfig /release , esto desconecta toda la pc de la red
- ipconfig /renew , vuleve a solicitar las IP y se conecta nuevamente en la red
- ... o si lo mejor seria crear un archivo BAT (por lotes), ejemplo REACTIVAR.BAT, y que tengas esas 2 lineas en el. Luego ejecutarlo como administrador
Aplica: Windows 10 (v 1803)
A partir de la actualización 1803 de Windows 10 (Actualización de Abril 2018) Microsoft ha retirado algunas funcionalidades de red, como el Grupo en el Hogar (HomeGroup) pero no su capacidad para compartir impresoras, archivos y carpetas. Una vez actualizado a Windows 10, versión 1803, no verás el Grupo en el Hogar en el Explorador de archivos, en el Panel de control o en Solución de problemas ( Configuración > Actualización y seguridad > Solucionar problemas ). Todas las impresoras, archivos y carpetas que hayas compartido utilizando el Grupo en el Hogar continuarán siendo compartidas.
En lugar de utilizar Grupo en el Hogar, ahora puedes compartir impresoras, archivos y carpetas mediante las funciones integradas en Windows 10.
Se ha quitado Grupo Hogar de Windows 10 (versión 1803)
Sin embargo, muchos usuarios están experimentando grandes problemas a la hora de compartir archivos en red; en unos casos no se establece la conexión correcta con los recursos compartidos, en otros se establece la conexión, pero ésta se pierde a menudo, o deja de responder al reiniciar los equipos. Microsoft está al corriente de este problema y está buscando una solución.
Mientras tanto, si eres uno de los afectados en la compartición de archivos en red en esta nueva versión de Windows 10, toma nota de las siguientes sugerencias:
- 1. Desconectar el Grupo en el Hogar. Desconecta del Grupo en el Hogar todos los equipos que aún tengan el Grupo en el Hogar (versiones 1709 y anteriores de Windows 10)
- 2. Comprobar el perfil de red . Comprueba el perfil de la red y establécelo en Red Privada:
- a) pulsa las teclas Windows+R
- b) en la casilla Abrir escribe el siguiente comando y pulsa Intro
- c) haz clic en Cambiar las propiedades de conexión y establécela en Privada:
|
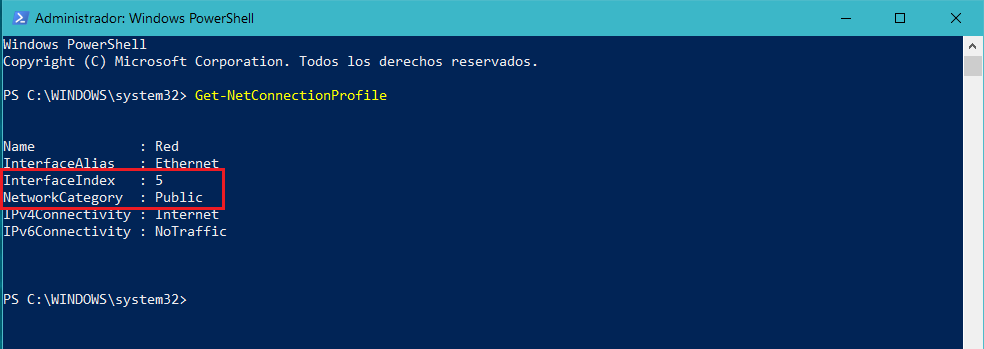
Esto funciona en las versiones 1709 y 1803. En versiones anteriores es necesario activar el interruptor Hacer que este equipo sea reconocible. Si no se abre la ventana de Configuración para establecer el Perfil de la Red (que suele ocurrir en algunos equipos), entonces es necesario hacerlo a través de PowerShell. Sigue estos pasos:
- a) pulsa las teclas Windows+X
- b) en el menú contextual elige Windows PowerShell (Administrador)
- c) en la consola de PowerShell ejecuta este comando: Get-NetConnectionProfile
y quédate con los datos InterfaceIndex y NetworkCategory. Éste último dato te informa si la red está establecida en pública o privada.
|
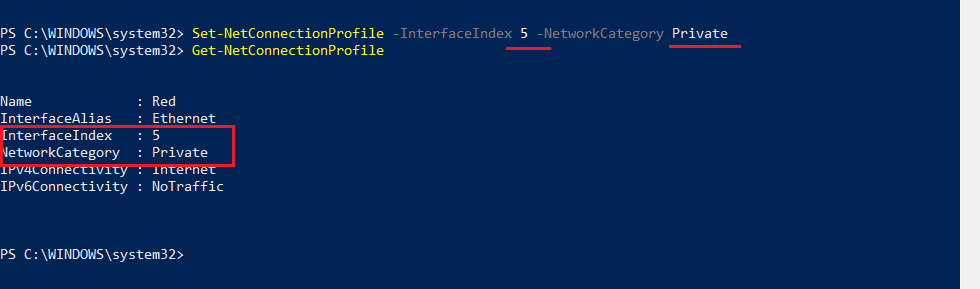
d) si la red es pública, como muestra la imagen anterior, ejecuta ahora este comando para convertirla en privada:
Set-NetConnectionProfile -InterfaceIndex -NetworkCategory Private (el número de índice en este ejemplo es el 5)
e) vuelve a ejecutar el comando anterior (Get-NetConnectionProfile) para comprobar si la conversión ha tenido éxito:
|
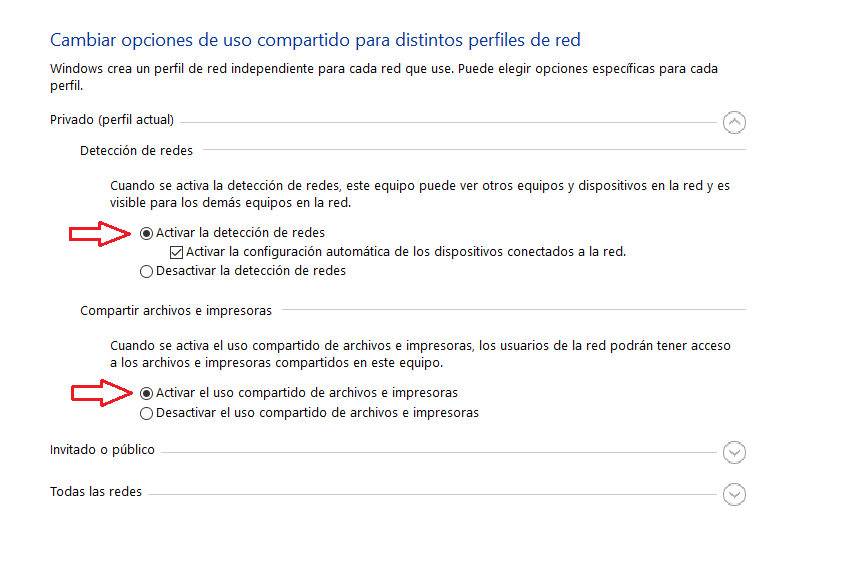
3. Comprobar la configuración y detección de redes
Para que los equipos y dispositivos de red sean visibles es necesario activar la detección automática de redes en el Centro de redes y recursos compartidos y establecer correctamente la configuración. Sigue estos pasos:
- a) pulsa las teclas Windows+R
- b) en la casilla Abrir escribe el siguiente comando y pulsa Intro: control /name Microsoft.NetworkAndSharingCenter
- c) haz clic en Cambiar configuración de uso compartido avanzado
- d) expande Privado (perfil actual) y marca las opciones siguientes:
- Activar la detección de redes
- Activar la configuración automática de los dispositivos conectados a la red
- Activar el uso compartido de archivos e impresoras
|
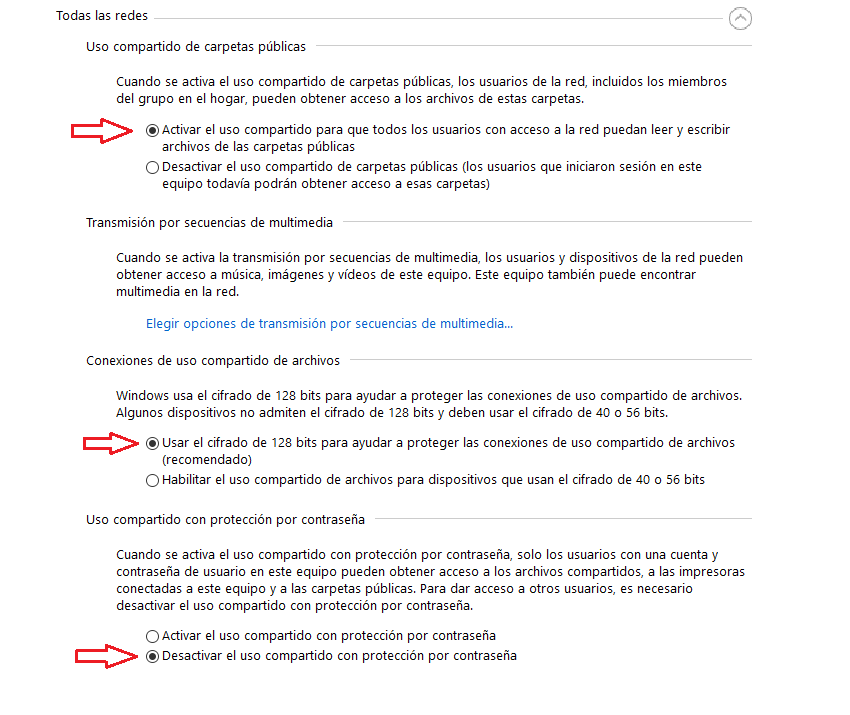
e) expande ahora Todas las redes y marca las opciones siguientes:
- Activar el uso compartido para que todos los usuarios con acceso a la red puedan leer y escribir archivos de las acrpetas públicas
- Usar el cifrado de 128 bits para ayudar a proteger las conexiones de uso compartido de archivos (recomendado)
- Desactivar el uso compartido con protección por contraseña
|
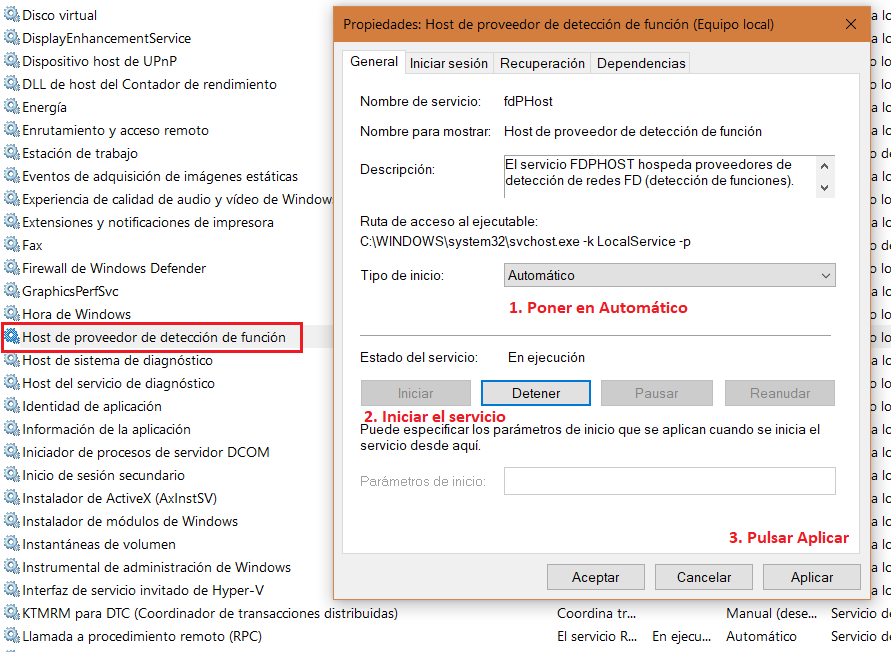
4. Configurar servicios de Windows
Es necesario modificar algunos servicios de Windows para que se ejecuten de forma automática al inicio de Windows. Sigue estos pasos:
- a) pulsa las teclas Windows+R
- b) en la casilla Abrir escribe services.msc y pulsa Intro
- c) localiza los 4 servicios siguientes y que esten en modo Automatico:
- Host de proveedor de detección de función (fdPHost)
- Publicación de recurso de detección de función (FDResPub)
- Dispositivo host de UPNP (upnphost)
- Detección SSDP (SSDPSRV)
- d) asegúrate que estos servicios estén configurados en Inicio automático. Si no es así, haz doble clic en cada uno de ellos para abrir sus propiedades y cambia el Tipo de inicio a Automático. Haz clic en Iniciar para iniciar el servicio, y en Aplicar para guardar los cambios:
|
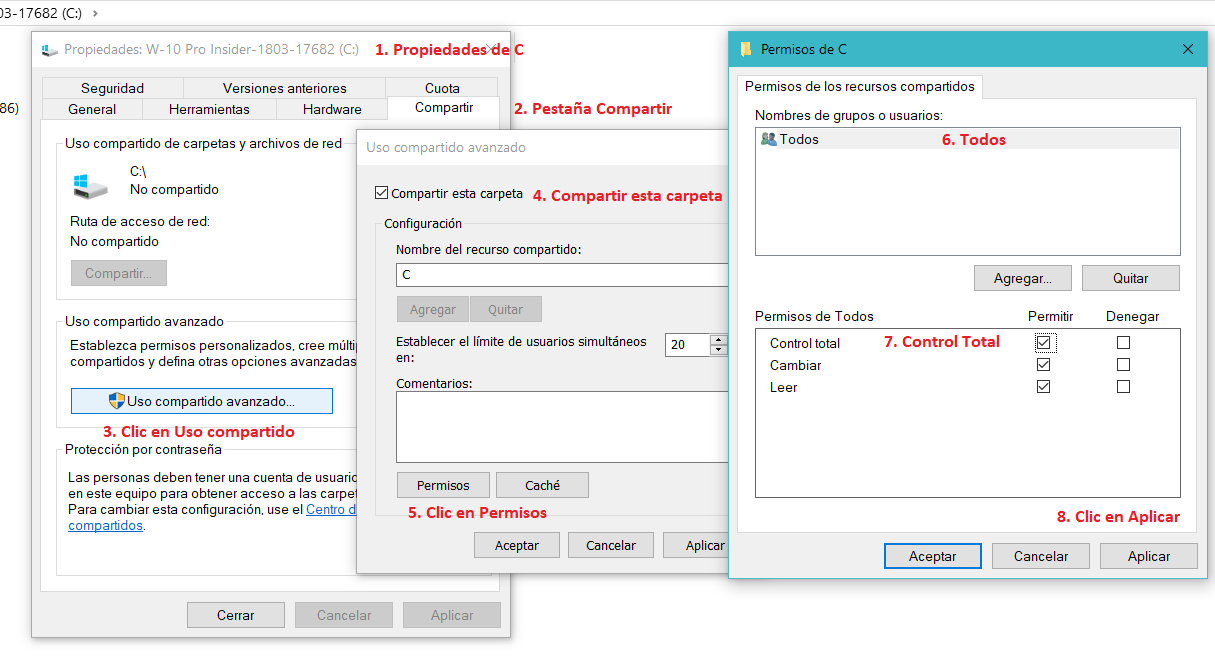
5. Crear correctamente los recursos compartidos
En todos los equipos que deben compartir archivos y carpetas, asegúrate de configurar correctamente estos recursos. Crea nuevos recursos compartidos y de esta forma podrás compartir cualquier carpeta o unidad de tu preferencia. Por ejemplo, para compartir la unidad C para que todos los usuarios de la red puedan acceder a todos los recursos de la unidad C:
a) abre las Propiedades de C
b) abre la pestaña Compartir
c) haz clic en Uso compartido avanzado...
d) marca la casilla Compartir esta carpeta
e) haz clic en Permisos
f) nombre de grupos: Todos
g) marca la casilla Control Total y haz clic en Aplicar y Aceptar para cerrar todas las ventanas:
|
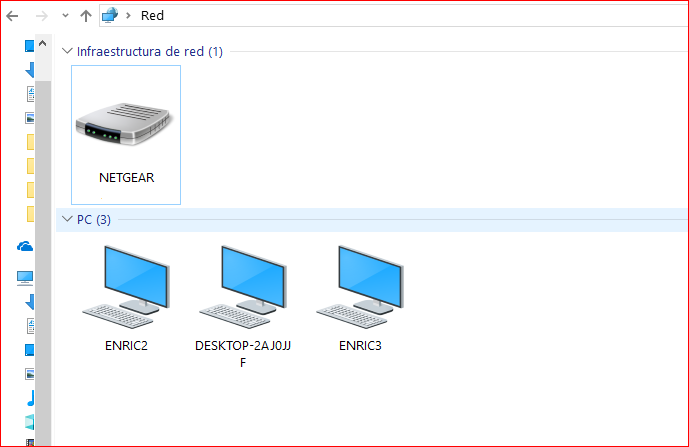
Mediante estos 5 pasos llevados a cabo hasta ahora, debería ser suficiente para acceder a los equipos en red y poderlos ver a través del Explorador de archivos, tal como muestra esta imagen:
|
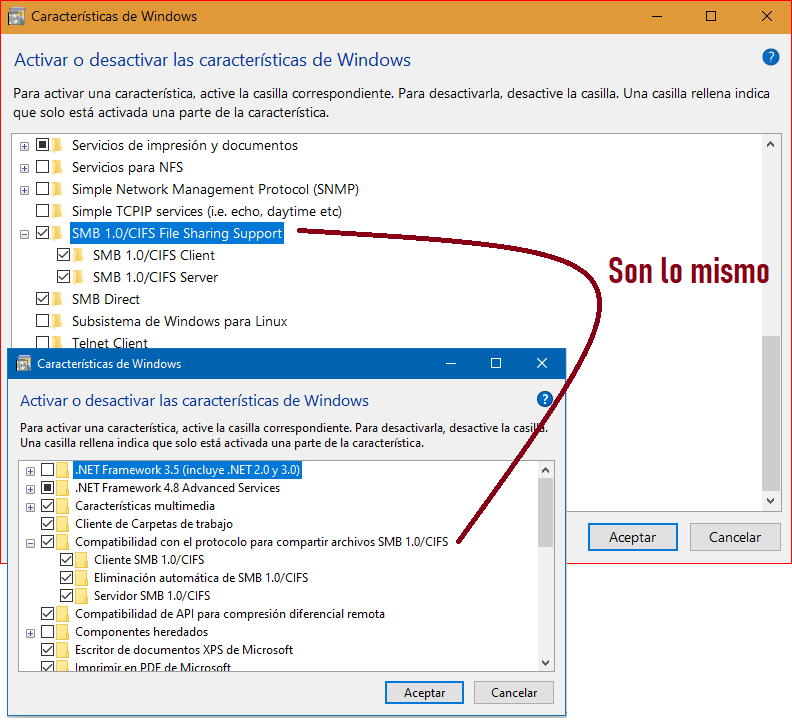
Pero si todavía tienes problemas con los recursos compartidos, sigue leyendo...
6. Habilitar el protocolo SMB (Server Message Block) en Windows 10
Algunos equipos necesitan habilitar el protocolo SMB para poder compartir archivos de forma correcta con otros equipos de la red. El protocolo SMB (Server Message Block - Bloque de Mensajes de Servidor), es un protocolo de uso compartido de archivos de red, y en ambientes Windows se conoce como protocolo SMB de Microsoft.
Existen tres versiones principales del protocolo SMB, y aún hoy en día muchos dispositivos ejecutan la versión original, SMB versión 1 (v1), la cual es antigua e insegura, y Windows 10 ya no la instala de forma predeterminada y menos aún en su nueva versión Actualización de Abril 2018 (1803) precisamente por su vulnerabilidad ante ataques de malware.
La forma más rápida para habilitar este protocolo es a través de las características opcionales de Windows. Sigue estos pasos:
a) pulsa las teclas Windows+R
b) en la casilla Abrir escribe optionalfeatures y pulsa Intro
c) localiza el protocolo SMB y marca o activa las casillas correspondientes:
- En Espanol:
- Compatibilidad con el protocolo para compartir archivos SMB 1.0/CIFS
- Clilente SMB 1.0/CIFS
- Servidor SMB 1.0/CIFS
- En Ingles:
- SMB 1.0/CIFS File Sharing Support
- SMB 1.0/CIFS Client
- SMB 1.0/CIFS Server
Otro inconveniente puede ser el problema de RESOLUCION de NOMBRES en la Red.
En lo siguiente supondremos que el servidor se llame "SERVERPC"
- 1) El nombre de PC no esta resgistrado correctamente en la red
- Asegúrate de que la PC "serverpc" tiene su nombre configurado correctamente. Puedes verificarlo ejecutando en esa PC en una terminal CMD: hostname
- Luego, en otra PC de la red, prueba con: ping serverpc
- 2) El servidor WINS o NetBIOS no está funcionando
- En redes antiguas, Windows usaba NetBIOS para resolver nombres. Asegúrate de que NetBIOS está habilitado en la configuración del adaptador de red:
- Abre "Centro de redes y recursos compartidos"
- Ve a "Cambiar configuración del adaptador"
- Haz clic derecho en tu conexión y selecciona "Propiedades"
- Selecciona "Protocolo de Internet versión 4 (TCP/IPv4)" y haz clic en "Propiedades"
- En la pestaña "Avanzadas", ve a "WINS" y habilita "Habilitar NetBIOS sobre TCP/IP"
- 3) El DNS no tiene el nombre de la PC registrado
- Si la red usa un servidor DNS, verifica que el nombre serverpc esté correctamente registrado
- En la PC problemática, abre una terminal y ejecuta
- nslookup serverpc
- Si no devuelve la dirección IP correcta, es posible que necesites registrar la PC en el DNS manualmente
- 4) El archivo HOSTS no tiene el mapeo correcto
- En la PC que intenta conectarse, puedes probar agregando una entrada manual en el archivo C:\Windows\System32\drivers\etc\hosts:
- En la PC problemática, abre una terminal y ejecuta
- 192.168.0.15 serverpc
- Luego, guarda el archivo y prueba nuevamente con \\serverpc
- 5) El servicio "Cliente DNS" está detenido
- Asegúrate de que el servicio "Cliente DNS" esté corriendo en la PC que tiene el problema:
- Presiona Windows + R y escribe services.msc
- Busca "Cliente DNS"
- Si está detenido, inícialo y ponlo en "Automático"
Probar estas soluciones.
Otro inconveniente comun: Si con la IP (\\192.168.0.15) te conecta sin problemas pero con el nombre (\\serverpc) te pide usuario y contraseña y luego no conecta, puede deberse a varias razones relacionadas con la autenticación en la red de Windows. Aquí algunas posibles soluciones:
- 1) Diferencia en la autenticación por nombre vs. IP
- Windows maneja la autenticación de manera diferente cuando se usa un nombre de host en comparación con una IP
- Cuando usas \\serverpc, Windows podría estar tratando de autenticarte en un dominio o con otro conjunto de credenciales
- 2) Forzar autenticación con un usuario específico
- Intenta conectarte manualmente con un usuario específico desde la PC cliente, Por ejemplo en CMD, si el usuario en serverpc es "Administrador":
net use \\serverpc /user:serverpc\Administrador
... y luego ingresa la contraseña
- 3) Eliminar credenciales almacenadas
- Puede haber credenciales incorrectas guardadas. Para eliminarlas:
- Presiona Windows + R y escribe control /name Microsoft.CredentialManager
- Busca "Administrar credenciales de Windows"
- Busca entradas relacionadas con serverpc y elimínalas
- Intentar conectarse nuevamente
- 4) Verificar las políticas de seguridad (Local Security Policy)
- En serverpc abre secpol.msc (desde Windows + R).
- Ve a Políticas locales > Opciones de seguridad
- Busca Acceso a la red: modelo de seguridad y uso compartido
- Cámbialo a Clásico - los usuarios locales se autentican como ellos mismos
- 5) Verificar el grupo de trabajo o dominio
- Asegúrate de que ambas PCs estén en el mismo grupo de trabajo (WORKGROUP por defecto) o en el mismo dominio.
- Para verificarlo:
- Win + R, sysdm.cpl, Pestaña "Nombre del equipo"
- Si no están en el mismo grupo de trabajo, cámbialo y reinicia.
- 6) Verificar SMB (Server Message Block)
- En serverpc abre PowerShell como Administrador, (desde Windows + X):
Get-SmbServerConfiguration | Select EnableSMB1Protocol, EnableSMB2Protocol
Si EnableSMB1Protocol está en False, prueba activarlo con:
Set-SmbServerConfiguration -EnableSMB1Protocol $true -Force
- También puedes probar desactivando el uso de firmas en SMB
Set-SmbServerConfiguration -RequireSecuritySignature $false -Force
- 7) Forzar conexión usando la IP en lugar del nombre
Si el problema persiste, puedes mapear la IP a un nombre en el archivo hosts (C:\Windows\System32\drivers\etc\hosts):
192.168.0.15 serverpc
Guarda y prueba conectarte con \\serverpc. Prueba estas soluciones
|
|
|
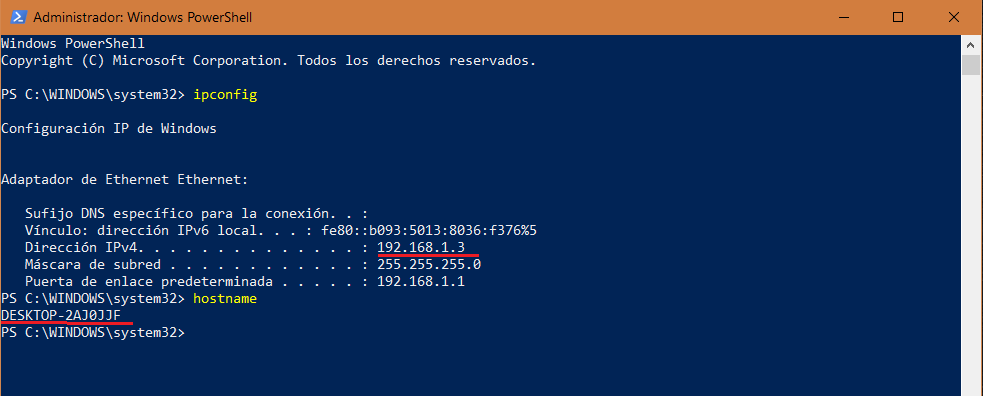
modifica el archivo Hosts para incluir la dirección IP y el nombre de cada uno de los equipos que deben compartirse en red. El archivo hosts de un equipo es usado por el sistema operativo para guardar la correspondencia entre dominios de Internet y direcciones IP. Este es uno de los diferentes métodos que usa el sistema operativo para resolver nombres de dominios. Este archivo se ubica, desde Windows XP hasta Windows 10 en la ruta:
C:\Windows\System32\drivers\etc\
Se trata de un archivo de texto plano que puede ser editado por el administrador del equipo. Para editarlo e incluir las direcciones IP y los nombres de los equipos, sigue este procedimiento:
a) para conocer la dirección IP de cada equipo y su nombre abre el Símbolo del sistema (cmd), o PowerShell, y ejecuta:
ipconfig (para conocer la IPv4)
hostname (para conocer el nombre del equipo)
Toma nota de la Dirección IPv4 y del nombre de ese equipo, tal como muestra esta imagen:
|
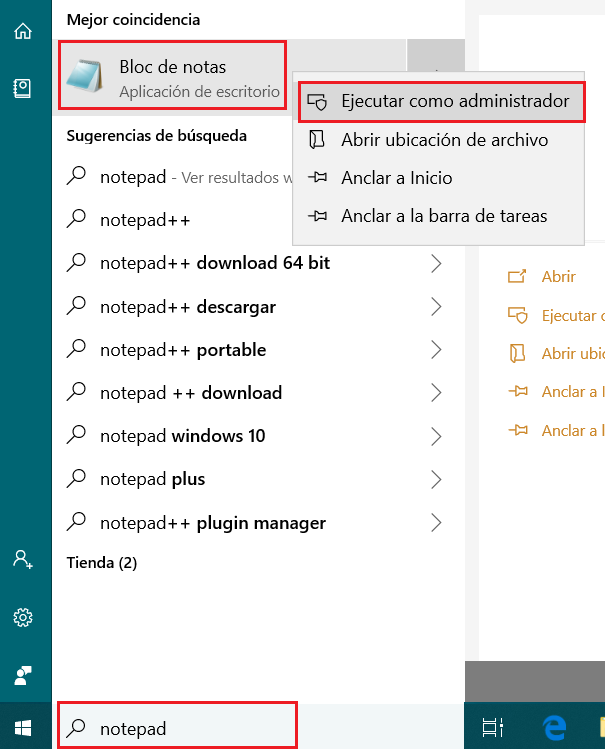
b) en la barra de búsqueda escribe notepad. En los resultados, haz clic derecho sobre Bloc de notas y elige Ejecutar como administrador.
|
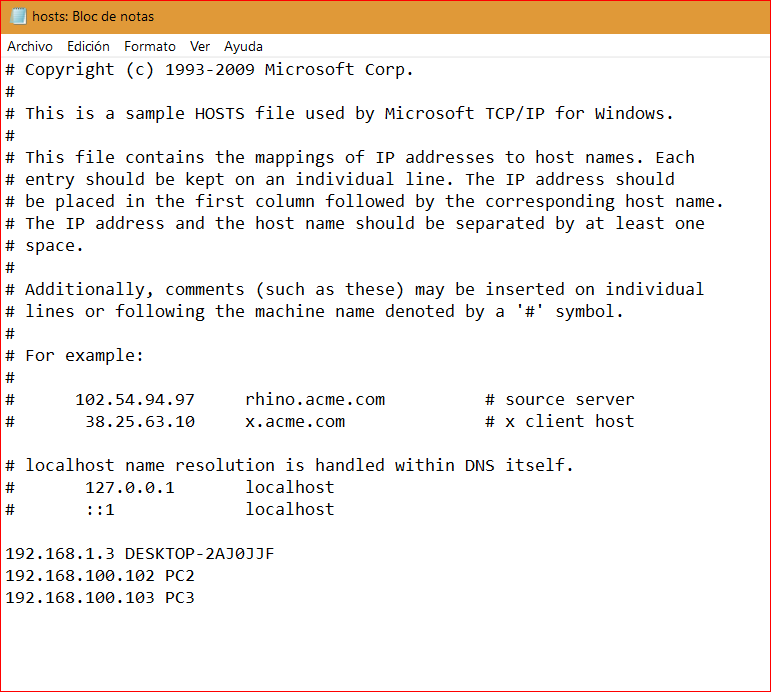
c) en el Bloc de notas haz clic en Archivo > Abrir. En la parte inferior elige Todos los archivos, y abre este archivo: C:\Windows\System32\Drivers\etc\hosts
d) agrega las líneas que correspondan a los datos de los equipos. Ejemplo:
192.168.1.3 DESKTOP-2AJ0JJF # Ethernet
192.168.100.102 PC2 # Ethernet
192.168.100.103 PC3 # Wi-Fi
(donde DESKTOP-2AJ0JJF, PC2 y PC3 son los 3 nombres de los equipos que comparten archivos en este ejemplo):
|
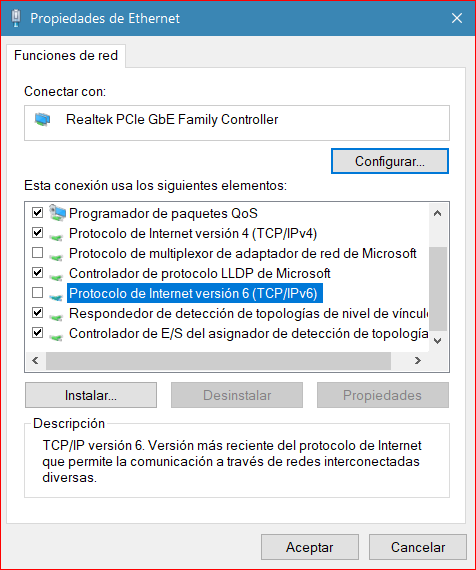
e) una vez editado el archivo, guarda los cambios y reinicia el sistema. La modificación del archivo HOSTS debes hacerla en cada uno de los equipos que comparten recursos en red.
8. Deshabilitar el protocolo IPv6
En algunos equipos incluso ha sido necesario deshabilitar el protocolo de red IPv6 para una completa compartición de archivos. Aunque este protocolo afecta sobre todo a las IP’s públicas y por tanto a los dispositivos que están conectados a Internet, y no a las redes locales de las empresas, lo cierto es que en algunas redes puede dificultar el acceso a los equipos. Para deshabilitar este protocolo haz lo siguiente:
a) pulsa las teclas Windows+R
b) en la casilla Abrir escribe el siguiente comando y pulsa Intro
control /name Microsoft.NetworkAndSharingCenter
c) haz clic en Cambiar configuración del adaptador
d) haz clic derecho sobre el adaptador de red y elige Propiedades
e) en la ventana de Propiedades deshabilita la casilla Protocolo de Internet versión 6 (TCP/IPv6)
|
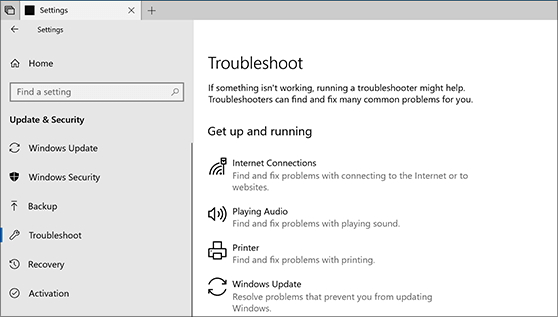
Las soluciones más eficaces para reparar el error 0x80004005 de Windows?
(consultar: https://support.microsoft.com/es-ar/help/4028090/windows-fix-error-0x80004005)Windows es uno de los sistemas operativos más populares del mundo, en particular debido a su facilidad de uso y su gran compatibilidad con aplicaciones y dispositivos de terceros. Sin embargo, como pasa con otros programas, los sistemas de Microsoft no son precisamente perfectos. Windows es también conocido por los fallos del sistema y por los avisos que parecen surgir de la nada solo para comunicarnos crípticos códigos de error. Un buen ejemplo de ello es el error 0x80004005, denominado por la propia Microsoft como error no especificado. En qué situaciones suele producirse el error 0x80004005 y cuáles son los métodos más fiables para solucionarlo?
Cuáles son las causas del error 0x80004005 de Windows?
El error 0x80004005 es un aviso que aparece en todas las versiones de Windows y que suele producirse cuando a los usuarios se les deniega el acceso a una aplicación, servicio o dispositivo por un motivo imprevisto. Por ejemplo, estas son algunas situaciones en las que podemos tener este problema de acceso y toparnos con el aviso de error 0x80004005:
- Instalar una actualización de Windows u otro programa
- Actualizar un software
- Establecer una conexión de red
- Acceder a recursos compartidos de red
- Recibir correos electrónicos en Outlook
- Iniciar una máquina virtual
- Extraer un archivo comprimido
El aviso de error 0x80004005 no es de los más comunes de Windows, aunque puede aparecer en las situaciones más diversas. Por ello, dado que su origen no es un mal funcionamiento del sistema, sino que se debe a configuraciones o archivos incorrectos o dañados de las aplicaciones, servicios o dispositivos implicados, no existe una única solución para abordar este problema de acceso. Por el contrario, deberás decidir qué medidas vas a tomar dependiendo del contexto en que ocurrió el error 0x80004005.
Posibles soluciones para el error 0x80004005 al actualizar Windows
Si la instalación de una nueva actualización de Windows se interrumpe y provoca el aviso de error 0x80004005, puedes recurrir a varias soluciones: puedes utilizar el solucionador de problemas proporcionado por Microsoft, realizar una comprobación (con reparación incluida) de los archivos del sistema, reiniciar los servicios de actualización o instalar manualmente la actualización correspondiente.
Primera solución: solucionador de problemas
Los usuarios de Windows 7 y Windows 8 pueden descargar la solución de problemas de Windows Update en el foro de Microsoft (https://support.microsoft.com/es-es/help/4027322/windows-update-troubleshooter). Una vez finalizada la descarga, inicia la aplicación haciendo doble clic en el archivo descargado (WindowsUpdate.diagcab). A continuación, selecciona la categoría Windows Update y haz clic en Siguiente. Windows intentará corregir el error de actualización.
En Windows 10, la aplicación de gestión de errores de actualización se encuentra en la categoría Actualización y seguridad, situada en el menú de configuración, al que puedes acceder pulsando en el icono correspondiente del menú de inicio de Windows. Una vez abierto el menú Actualización y seguridad, selecciona el apartado Solucionar problemas en la lista del lado izquierdo y haz clic en el elemento Windows Update. Aparecerá el botón Ejecutar solución de problemas, mediante el cual se inicia la herramienta: (Ver la IMagen)
Segunda solución: comprobar y reparar los archivos del sistema con SFC
Los fallos de instalación de las actualizaciones de Windows pueden deberse a que faltan algunos archivos del sistema o a que estén dañados. En este caso, puedes resolver el problema utilizando el comprobador de archivos de sistema o SFC (en inglés, System File Checker), un programa de línea de comandos instalado de forma predeterminada en todos los sistemas Windows. Sin embargo, esta solución solo te funcionará si tienes derechos de administrador, ya que hay que ejecutar el símbolo del sistema como administrador para iniciar SFC. Si cumples con este requisito, inicia la verificación del sistema de la siguiente manera:
- Escribe cmd en la barra de búsqueda de Windows.
- Haz clic con el botón derecho sobre el símbolo del sistema para desplegar el menú y, después, haz clic en el elemento Ejecutar como administrador.
- Introduce el comando:
sfc /scannow
y pulsa la tecla [Enter].
Esto dara un resultado mas o menos asi:
Iniciando examen en el sistema. Este proceso tardará algún tiempo.
Iniciando la fase de comprobación del examen del sistema.
Se completó la comprobación de 100%.
Protección de recursos de Windows encontró archivos dañados y los reparó correctamente.Para las reparaciones en línea, los detalles se encuentran en el archivo de registro de CBS ubicado en windir\Logs\CBS\CBS.log. Por ejemplo, C:\Windows\Logs\CBS\CBS.log. Para las reparaciones sin conexión, los detalles se encuentran en el archivo de registro que proporciona la marca /OFFLOGFILE.
Tercera solución: reiniciar los servicios de actualización
Error 0x80070035:- en Centro de Busqueda de windows escribir Servicios
- Señalar Aplicacion auxiliar de NetBIOS sobre TCP/IP (Doble Clic o Clic derecho Propiedades)
- Tipo de Inicio: Automatico. (Si no esta iniciado INICIAR, y Aplicar). Ver si ya se soluciono
- abrir Centro de Redes y Recursos Compartidos. (Click Derecho sobre el icono de internet sobre la barra de tareas, y abrir Configuracion de red e Internet)
- Señalar Ethernet, y luego en Propiedades
- Activar Habilitar Protocolo de Internet Version 4 (TCP/IPv4). luego picar en Propiedades, y Opciones avanzadas, en la pestaña WINS señalar la opcion Habilitar NetBios a travez de TCP/IP. Luego en Aceptar todo.
- abrir Editor del Registro.
- Señalar HKEY_LOCAL_MACHINE
- señalar SOFTWARE
- señalar Microsoft
- señalar MSLicensing, y alli eliminar las 2 carpetas que esten:
Error 0x80004005:Para obtener e instalar las actualizaciones proporcionadas regularmente por Microsoft, Windows recurre a varios servicios. Si estos no funcionan correctamente, es posible que se produzcan errores como el 0x80004005. Por lo tanto, algo que puede dar buenos resultados es reiniciarlos, lo que también puedes llevar a cabo desde el símbolo del sistema. En primer lugar, inícialo como administrador, tal y como hemos explicado en el apartado anterior, y, una vez abierto, escribe los siguientes comandos para finalizar los servicios:
- net stop wuauserv
- net stop cryptsvc
- net stop bits
- net stop msiserver
- net stop appidsvc
- net stop trustedinstaller
- ren c:\Windows\SoftwareDistribution SoftWareDistribution.old
- ren c:\Windows\System32\catroot2 catroot2.old
En segundo lugar, reinicia los servicios:
- net start wuauserv
- net start cryptsvc
- net start bits
- net start msiserver
- net start appidsvc
- net start trustedinstaller
- Abrir Inicio y escribir Windows PowerShell como Administrador
- En la pantalla azul, escribir: wuauclt.exe /updatenow y presionar enter. Luego reiniciar el equipo
Cuarta solución: instalar la actualización manualmente
Si el centro de actualizaciones continúa dando el error 0x80004005 incluso después de aplicar las medidas anteriores, puedes intentar descargar e instalar manualmente la actualización correspondiente. Para ello, debes consultar el correspondiente código de la base de conocimientos e introducirlo en el cuadro de búsqueda del catálogo de actualizaciones de Microsoft. A continuación, obtendrás una lista con los archivos de instalación de la actualización para las distintas arquitecturas, de los cuales tienes que seleccionar la versión que más te convenga.
(ayuda extraida desde: https://www.ionos.es/digitalguide/servidores/configuracion/error-0x80004005/#:~:text=El%20error%200x80004005%20es%20un,dispositivo%20por%20un%20motivo%20imprevisto.)
|
Otras referencias:
Ver Tambien los siguientes link:
|