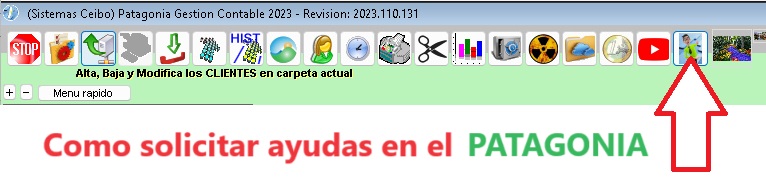Tanto los Clientes como los proveedores tienen sus previas separadas. Es decir que las previas de los proveedores no se visualizan desde las Facturacion a CLientes y biceversa.
Aqui vamos a explicar como se manipulan desde los comprobantes a Clientes. Pero es exactamenbte lo mismo de los los comprobantes a Proveedores.
Seleccionar en el menu principal, dentro del arbol "Comprobantes a Clientes" Cualquiera de los items que realice Facutras Personalizada o Rapida, Nota de Credito, Nota de Debito, Remito o Presupuestos.
Explicacion del Encolumnnado:
Grilla izquierda:
- M: Marcado
- I: Marcado para IMPRIMIR
- G: Si fue o no Grabada
- R: Si se le adosa un Remito
- ?: Al Ver Stock en Marcado presenta Problemas
- St: Si fue Stockeada en Ver Stock en Marcados
- T-D: Tio de Comprobante
- 2: Presupuesto a Cliente
- 3: Remito
- 10: Facturacion Personalizada
- 11: Facturacion Rapida
- 12: Nota de Cred. Personalizada
- 13: Nota de Cred. Rapida
- 14: Nota de Debito
- 100: Compras a Proveedores
- 101: Nota de Cred. Proveedores
- 102: Nota de Debito Proveedores
- 103: Remito de Proveedores
- 104: Liquidacion
- 105: Compra de Bienes de Uso a C.F.
- Codigo: Codigo del Cliente o Proveedor
- Dto.: Numero de Sub-Deposito
Grilla derecha:
- Fondo Rojo en Codigo y Cantidad: Items sin Stock
- Fondo Rojo en PRECIO BASE: P.V.P. no real segun tablas.
Aun aqui en las previas el control del CREDITO LIMITE sigue activo.
Es decir que si el formato del comprobante es "A Cuenta Corriente"
no se dejará marcar para imprimir si no dispone de credito
el Cliente.
Para poder eliminar un grupo de previas
solo tiene que estar "MARCADA", y NO "MARCADA para IMPRIMIR" (no tiene que estar en verde la linea del registro correspondiente)
Si la previa no fue "GRABADA" no se podrá marcar para IMPRIMIR en GRUPO.
Ver Tambien: http://sistemasceibo.com.ar/leer_instructivos.asp?CARPETA=Como Facturar un Grupo de Previas juntas
|
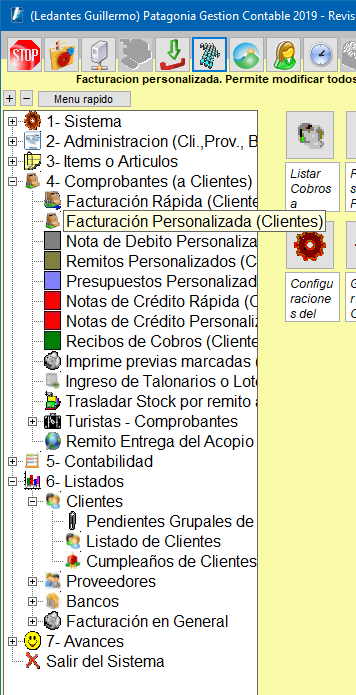
Ejecutar Facturacion o Compras segun las previas que se desea trabajar o personalizarz
|
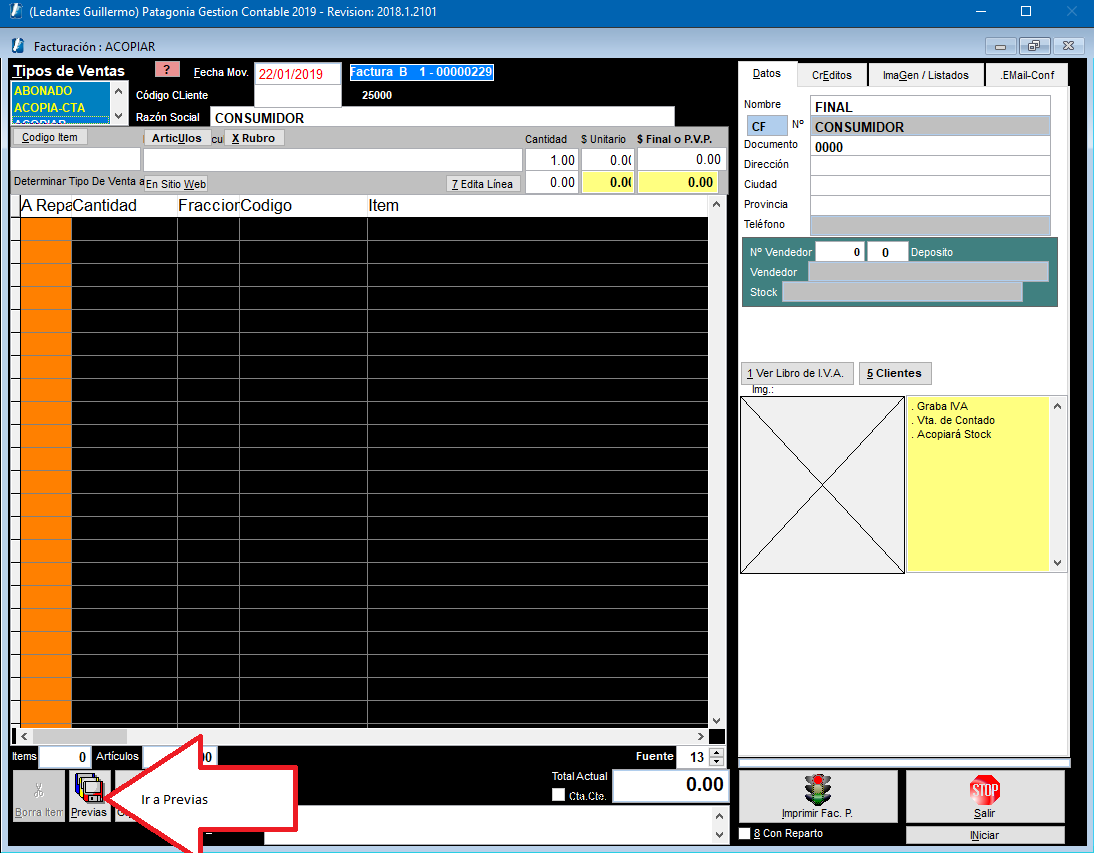
Picar en el boton de Previas
|
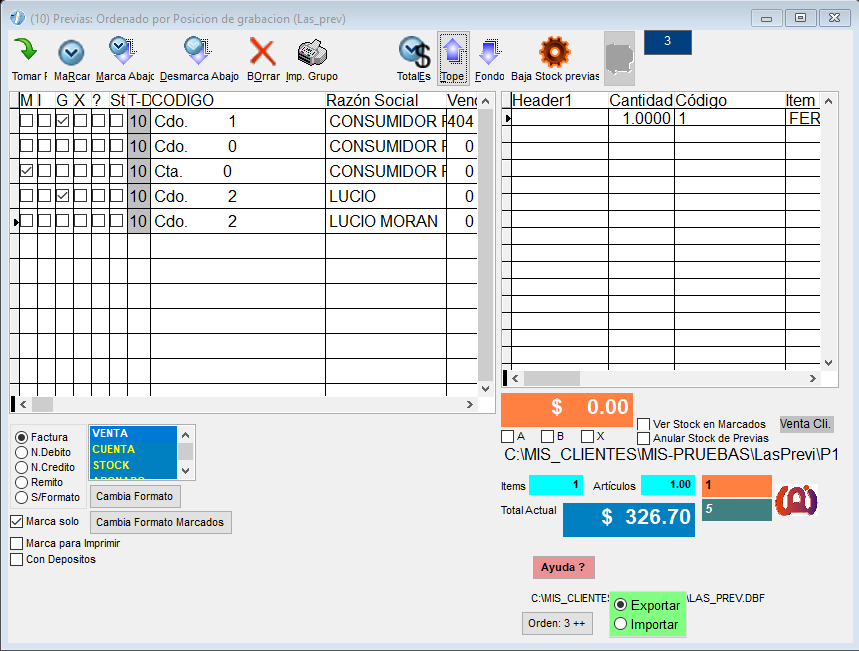
Asi se muestra el formulario de las previas.
Presenta 2 grillas o Tablas:
- Titulares de las previas
- Contenido de la previa o borrador señalada en los Titulares de las mismas
Arriba estan las herramientas principales (de izquierda a derecha) en forma de BOTONERA:
- TOMAR P: Tomar la previa señalada
- MARCAR: Marcar la previa señalada
- Boton Izquierdo: Marca o Desmarca la previa señalada
- Boton Derecho: Cambia propiedad de Grabada. Porque solo se marcan para imprimir en grupo las Grabadas. Revision 2021.7.8
- MARCA ABAJO: Desde donde esta el señalador en la previa de la izquierda, marcara hacia abajo las mismas. (Este proceso en conjunto con la casilla "Marcar para Imprimir" derivara en la verificacion del stock de las previas marcadas y en la impresion del cosolidado de los items involucrado en las mismas)
- Boton Izquierdo: Marcar todas hacia Abajo
- Boton Derecho: Marca para IMPRIMIR las GRABADAS hacia abajo. No incide si esta tildada la casilla Marcar para imprimir. Revision 2021.7.8
- DESMARCA ABAJO: Desde donde esta el señalador en la previa de la izquierda, desmarcara hacia abajo las mismas
- Boton Izquierdo: Demarca todas hacia abajo
- Boton Derecho: Desmarca para IMPRIMIR todas hacia abajo. No incide si esta tildada la casilla Marcar para imprimir. Revision 2021.7.8
- BORRAR: Eliminar las previas señaladas
- IMP. GRUPO: Imprime en el formato configurado las previas marcadas PARA IMPRIMIR
- 1 COMPRIME: Presenta un consolidado de las previas marcadas donde se incluyen todos los items de las mismas agrupados ppor item con las cantidades sumadas. De haber items INTEGRADOS, preguntara si se desea Incluir la integracion de los mismos en dicho reporte.
- TOTALES: Ver el total de las previas señaladas con los valores de ventas al publico. (El resultado estara en el cuadro naraja debajo de la grilla de la derecha)
- TOPE: Ir hacia arriba o al tope de la grilla en posecion
- FONDO: Ir hacia abajo o al fondo de la grilla en posecion
- BAJA STOCK PREVIAS: Bajar el >Stock de las previas señaladas.(Tener en cuenta que una ves subido (desde compras) o bajado (desde ventas) el stock de las previas, las mismas seran eliminadas)
- Estando activada la variabla SOLO_PEDIDOS (Configuraciones del Paagonia), y teniendo un dominio en internet de vinculacion, se puede enviar al mismo los comprobantes marcados como si fueran pedidos de prevnetas, para que sean rescatados por otro Patagonia desde internet
Debajo de la grilla de la izquierda, se presenta los mecanismos de:
- cambio de formato de previa en posecion o de las marcadas a:
- Determinar tipo de Comprobantes
- Factura
- N.Debito
- N.Credito
- Remito
- S/Formato. (Sin Formato)
- Conceptos:
- Señalar el tipo o subconcepto de venta previamente configurados
- (Botones)
- Cambia Formato de la previa señalada
- Cambia Formato Marcados de todas las Previas Marcadas
- Marcar Solo siempre aparece por defecto tildado. Si hay una previa marcada y se quiere Marcar para Imprimir, se destilda esta casilla y (tildando Marcar para imprimir), se marca una previa ya GUARDADA en color verde lista para imprimir en forma grupal
- Con Deposito. Esto al tildar y estando configurado el Patagonia para trabajar con SubStock o vendedores con Transportes, se puede destinar los comprobantes marcados (previamente a ser facturados), para que sean enviados a un transporte en particular. Al tildar apareceran los trasnnsportes configurados, se hace doble click en el destino y se pasa la previa en curso a dicho transporte o se pasan todas las previas marcadas al transporte señalado.
Debajo de la grilla de la derecha, se encuentran las siguiente casilla de verificacfion:
- A Tildando esta casilla afecta al marcado grupal de las previas de los clientes que sean Responsablers inscriptos
- B Tildando esta casilla afecta al marcado grupal de las previas de los clientes que no son Responsablers inscriptos
- X Tildando esta casilla afecta al marcado grupal de las previas de los clientes cuyos formatos sean REMITOS
- Ver Stock en Marcados, verifica el estado de los stock de las previas marcadas, dejando en amarrillos la columna "ST" de las previas que contengan conflictos de stocks.
- Anular Stock de Previas. Por cada previa guardada el Patagonia registra un stock virtual de las mismas que validara el stock de los items a la hora de asignarlo en una nueva previa. Si esto produce conflictos sobre items que tengan su stock o cantidad controlada, picando aqui se vuelve a cero el stock virtual de las previas, generando uno nunevo.
Orden:Picando en "Orden" se puede cambiar la ordenacion de la muestra de la grilla de las previas:
- X Numero de Previa
- X Tipo de Comprobante, Deposito y Codigo de Cliente
- Orden Natural o Cronologico
- X Codigo de Cliente
- Re-Ordenamiento de todas las previas
- Traer Previas Huerfanas: Cuando se eliminan las previas pasan a la papelera de reciclaje. Si se restituyen las mismas, y pseleccionando esta opcion, se van a incorporar nuevamente en las previas pero se pierde el vinculo de tipo de comprobante, Cliente, etc.... Solo trae los contenidos de las mimsmas
Resguardo o recuperacion de las previas marcadas.
- Exportar:
- Boton Izquierdo: Exportar las Previas Marcadas a la carpeta RESGUARDO_DE_nnnnn\dLaFechaConHora en el directorio de instalacion. Modo AUTOMATICO
- Boton Derecho: Abre un explorador ubicado en la carpeta RESGUARDO_DE_nnnnn del directorio de instalacion
- Importar:
- Boton Izquierdo: Importar las Previas. En seleccion Automatico da para seleccionar las carpetas de Exportacion de RESGUARDO_DE_nnnnn\dLaFechaConHora
- Boton Derecho: Abre un explorador ubicado en la carpeta RESGUARDO_DE_nnnnn del directorio de instalacion
|
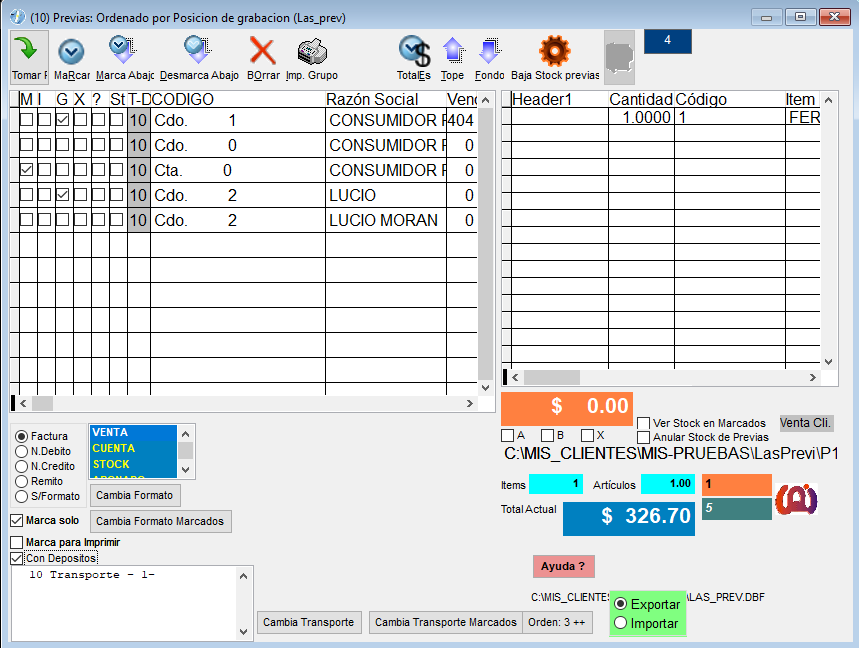
Con Deposito. Esto al tildar y estando configurado el Patagonia para trabajar con SubStock o vendedores con Transportes, se puede destinar los comprobantes marcados (previamente a ser facturados), para que sean enviados a un transporte en particular. Al tildar apareceran los trasnnsportes configurados, se hace doble click en el destino y se pasa la previa en curso a dicho transporte o se pasan todas las previas marcadas al transporte señalado:
- Doble click en Transporte destino
- Cambiar Transporte en previa señalada
- Cambiar Transporte Marcados en las previas marcadas
|
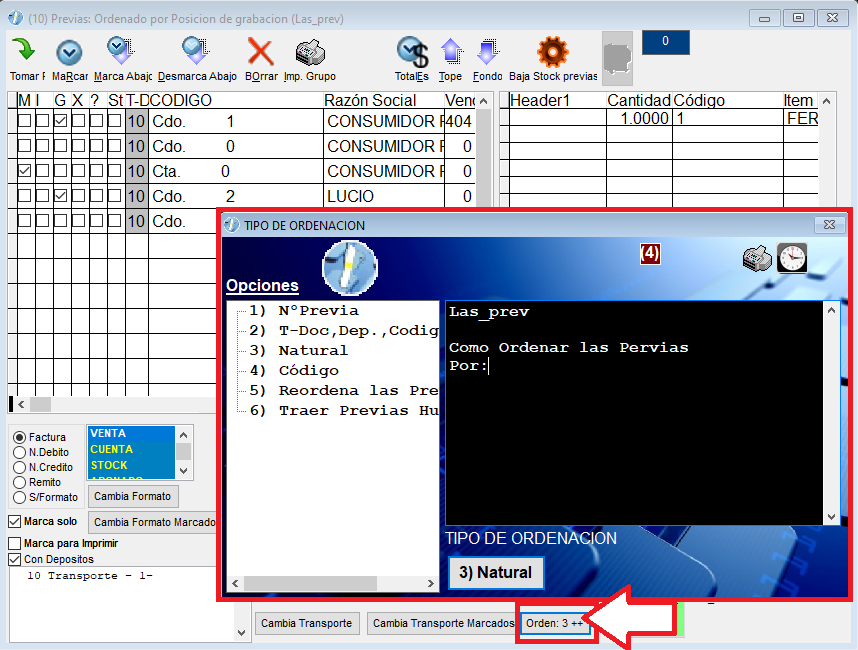
Orden (numero de orden activo).
Presenta las siguiente opciones:
- 1- Ordenado por numero de previa
- 2- Ordenado por Tipo de comprobante, Deposito y Codigo de CLiente
- 3- Ordenado por orden natural o cronologico
- 4- Ordenado por Codigo de CLiente o Proveedoro
- 5- procesa los mecanismos de actualizacion de los archivos de ordenamiento en caso de un problema en los mismos
- 6- Trae las previas huerfanas. Esto es por si se han eliminado las previas (las cuales van a la papelera de reciclaje de Windows), y luego se las restaura desde la misma papelera. Esto hara que sean insertadas en la tabla de las previas pero sin los numeros de los clientes con los que estaban antes de ser eliminadas.
|
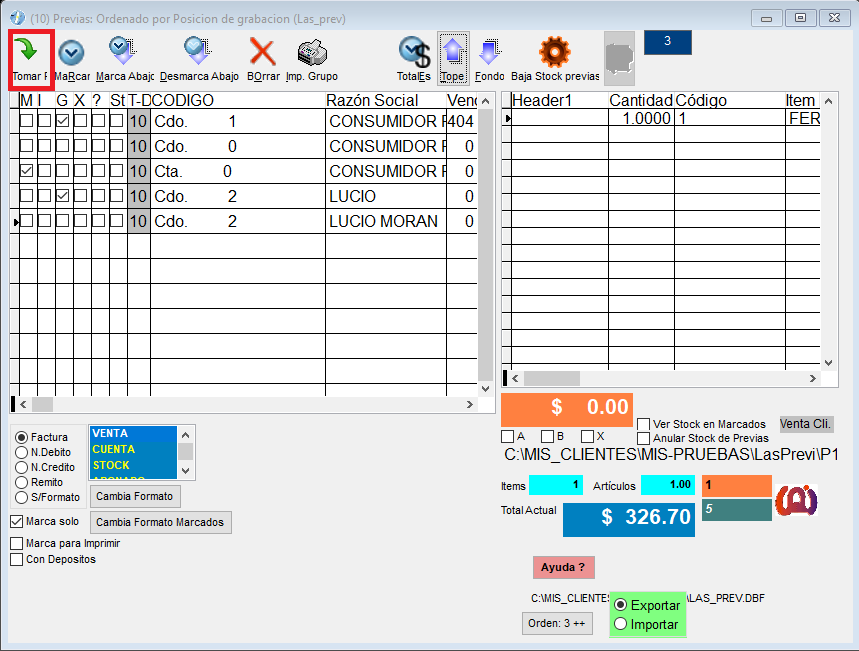
Llevara al fomulario del comprobante que se haya abierto anteriormente la previa señalada dando aviso si es que su numero de comprobante no cohicida con el que se esta en el momento.
|
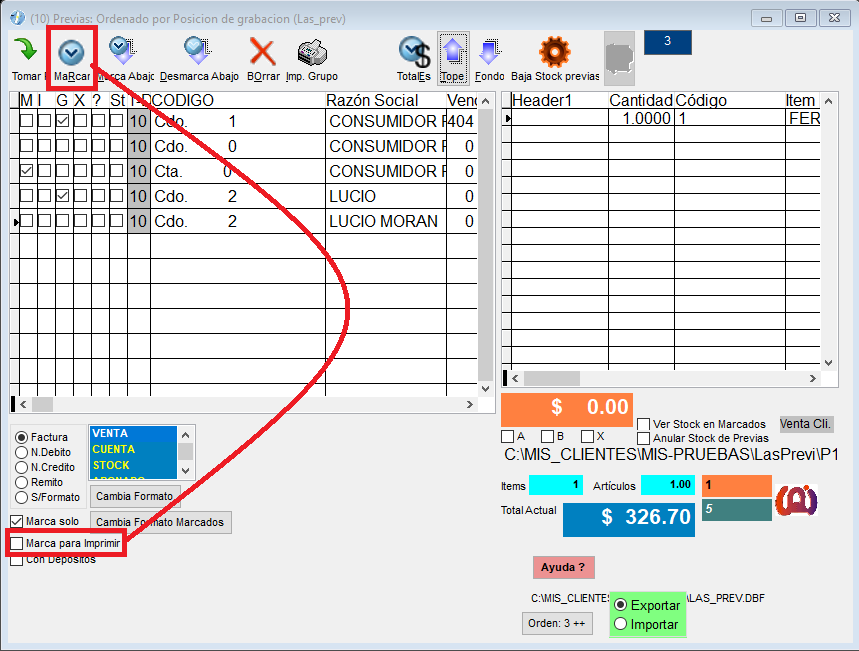
Marca la previa señalada. Y en conjunto con la casilla "Marcar para Imprimir", la marcara en verde siempre y cuando haya sido GRABADA (Columna G tildada).
Tambien trabaja en conjunto con la casilla "Marcar Solo".
Para ver bien el sentido de esto, se tiene que jugar un poco para ver como es el mismo.
|
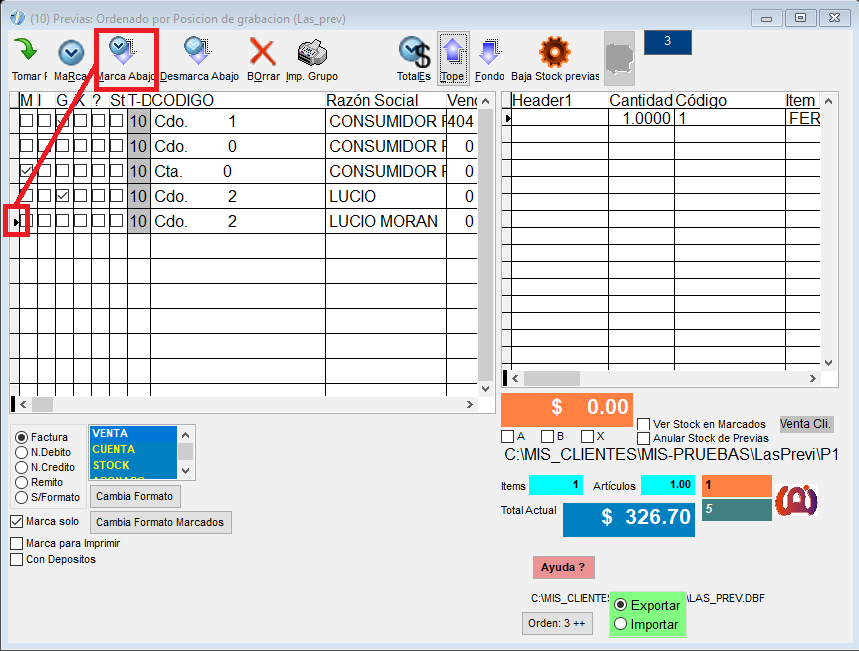
Marca hacia abajo las previas. Y en conjunto con la casilla "Marcar para Imprimir", las marcara en verde siempre y cuando haya sido GRABADA (Columna G tildada).
Tambien trabaja en conjunto con la casilla "Marcar Solo".
Trabaja en conjunto con las siguiente casilla de verificacfion:
- A Tildando esta casilla afecta al marcado grupal de las previas de los clientes que sean Responsablers inscriptos
- B Tildando esta casilla afecta al marcado grupal de las previas de los clientes que no son Responsablers inscriptos
- X Tildando esta casilla afecta al marcado grupal de las previas de los clientes cuyos formatos sean REMITOS
Para ver bien el sentido de esto, se tiene que jugar un poco para ver como es el mismo.
Boton Derecho del mouse: Marca para IMPRIMIR las GRABADAS hacia abajo. No incide si esta tildada la casilla Marcar para imprimir. Revision 2021.7.8
|
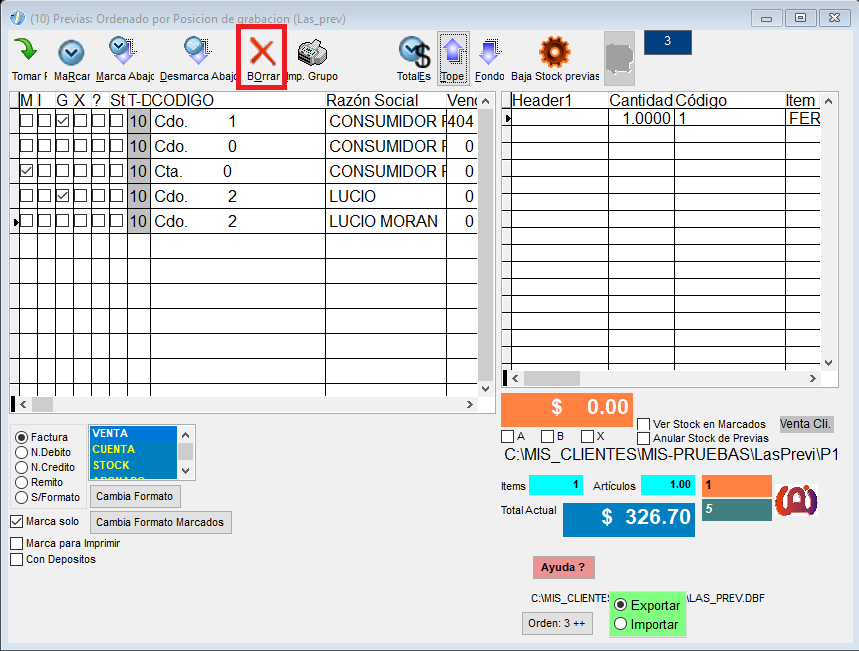
Eliminara y enviara a la Papelera de Reciclaje de Windows las previas marcadas. Pero dejara las marcadas para imprimir. Para que sean eliminadas todas, hay que sacarle la marcar de Imprimir. La misma se logra tildando la casilla "Marcar para imprimir" y luego "Desmarcando hacia abajo".
|
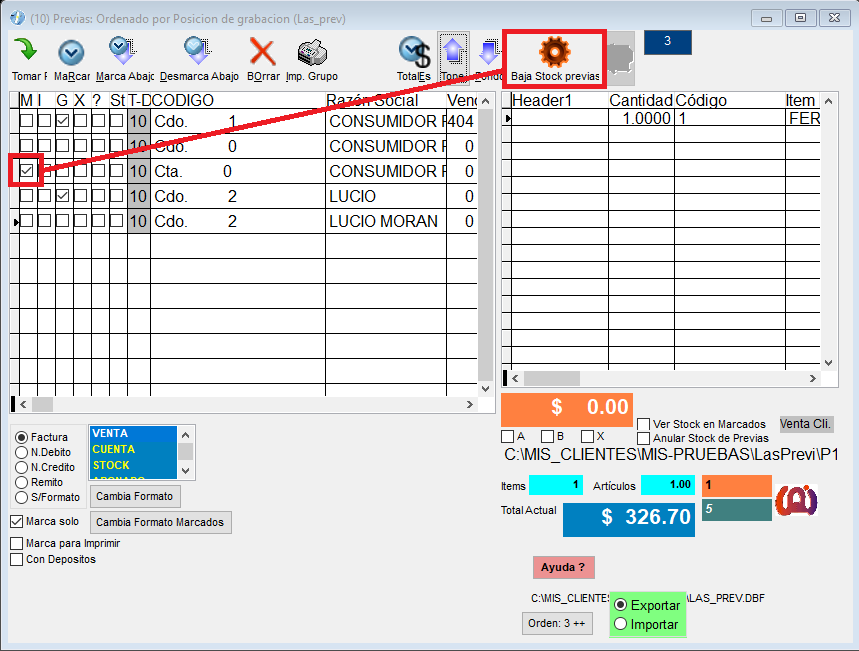
Restara los stock (si son de clientes) y/o sumara stock (si son de proveedores) las previas marcadas. Este mecanismo hara que se eliminen las previas que han sido procesadas.
|
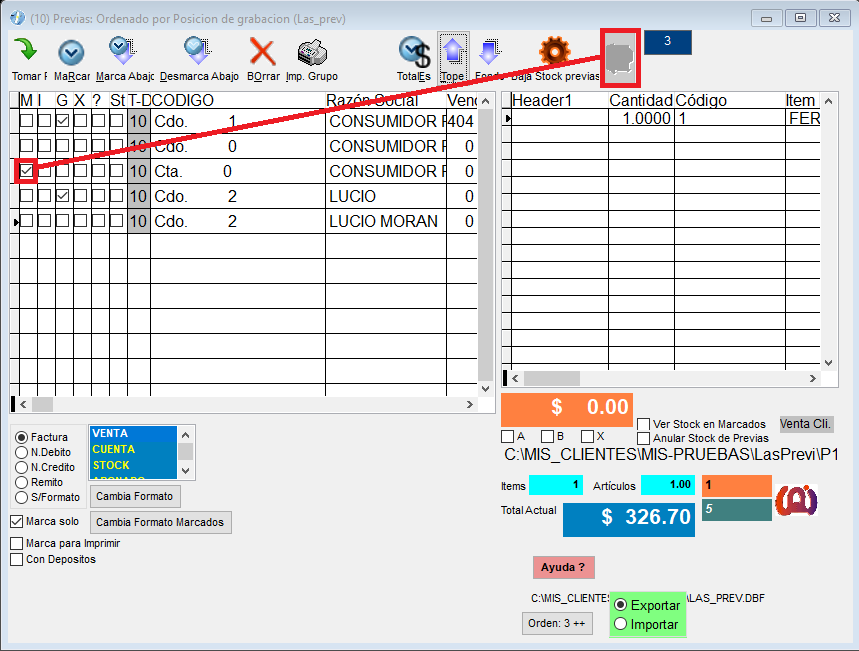
Estando activada la variabla SOLO_PEDIDOS, y teniendo un dominio en internet de vinculacion, se puede enviar al mismo los comprobantes marcados para que sean rescatados por otro patagonia en otro punto de venta y facture o emita los comprobantes subidos
|
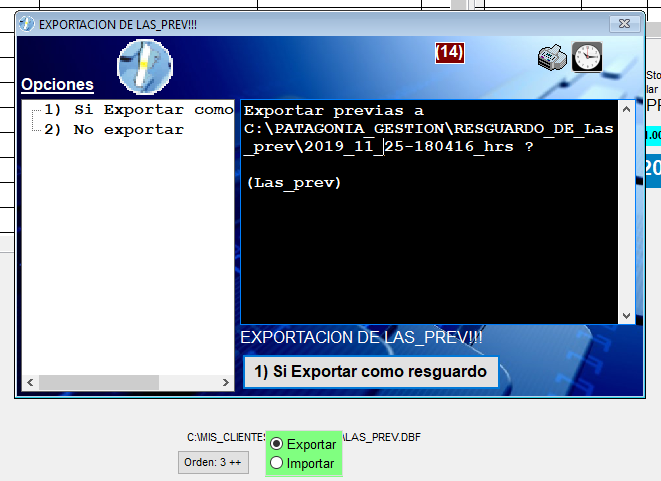
Se pueden exportar las previas marcadas como resguardo.
El resguardo puede ser:
- Automatico. Donde el Patagonia destinara en forma automatica la carpeta de destino
- Manualo. Donde el usuario determinara la carpeta de destino
|
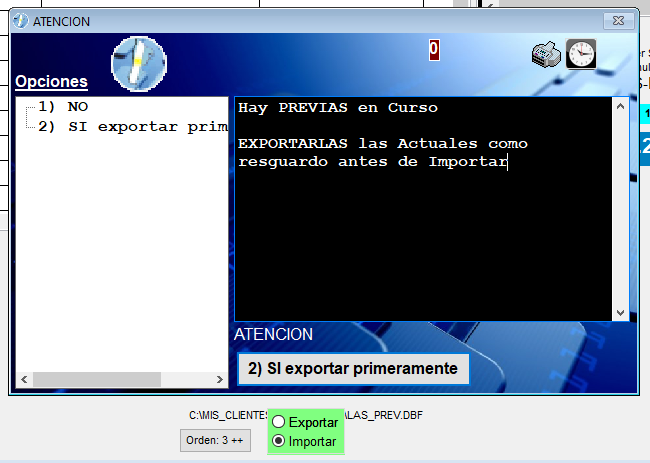
Cuando se señala "IMPORTACION" y hay previas en curso, El Patagonia solicitara la exportacion primeramente de las previas actuales para luego importar las deseadas.
|
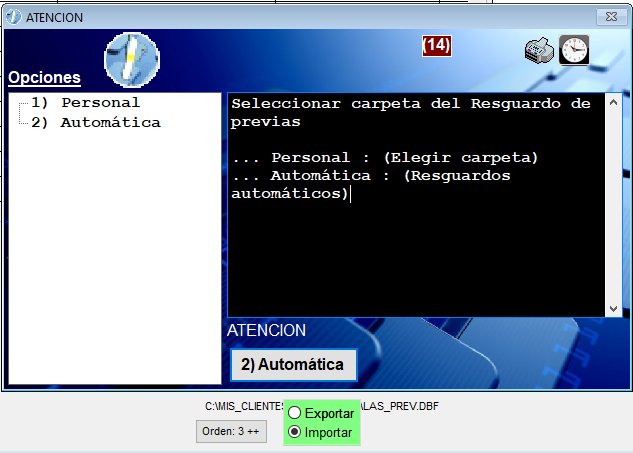
La importacion se solicitara de una carpeta "Automatica" (la que selecciono el mismo Patagonia previamente), o una "Manual" determinada por el usuario en curso.
|
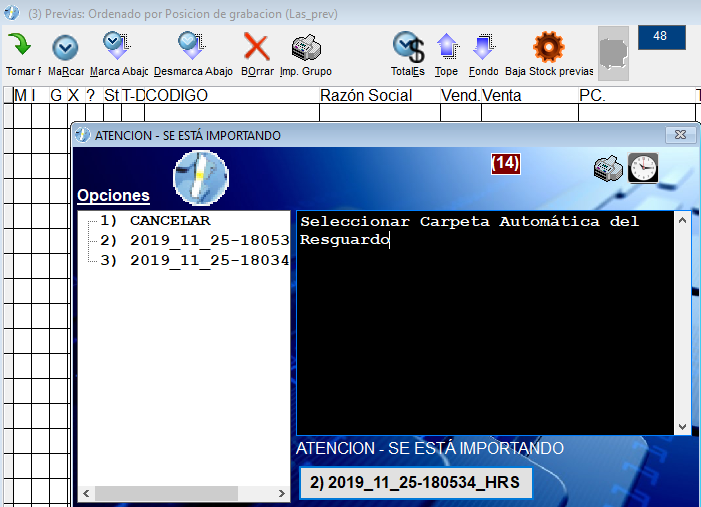
Al seleccionar una carpeta automatica, el Patagonia las registra de la siguiente manera:
Fecha y Hora.
Se determina la carpeta de origen de las previas "Exportadas" y el Patagonia las colocara en las tablas de las previas.
Lo mismo se aplica si se selecciona una carpeta manual.
|

Muestra del resultado de la Importacion de las previas.
|
Otras referencias:
Ver Tambien los siguientes link:
|