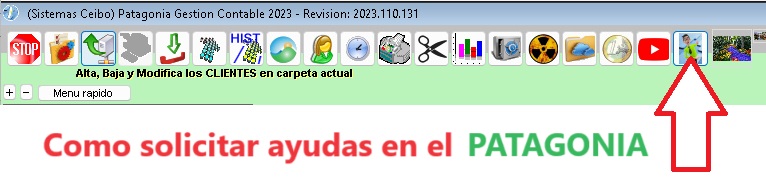Seleccionar en el menu principal, dentro del arbol "Comprobantes a Clientes" Cualquiera de los items que realice Facutras Personalizada o Rapida, Nota de Credito, Nota de Debito, Remito o Presupuestos.
En cualquiera de ellos se puede tratar impresion de previas grupales.
Tener en cuenta si hay alguna previa que no tenga formato, será emitida con el formato segun el formulario que se haya abierto.
|
|
|
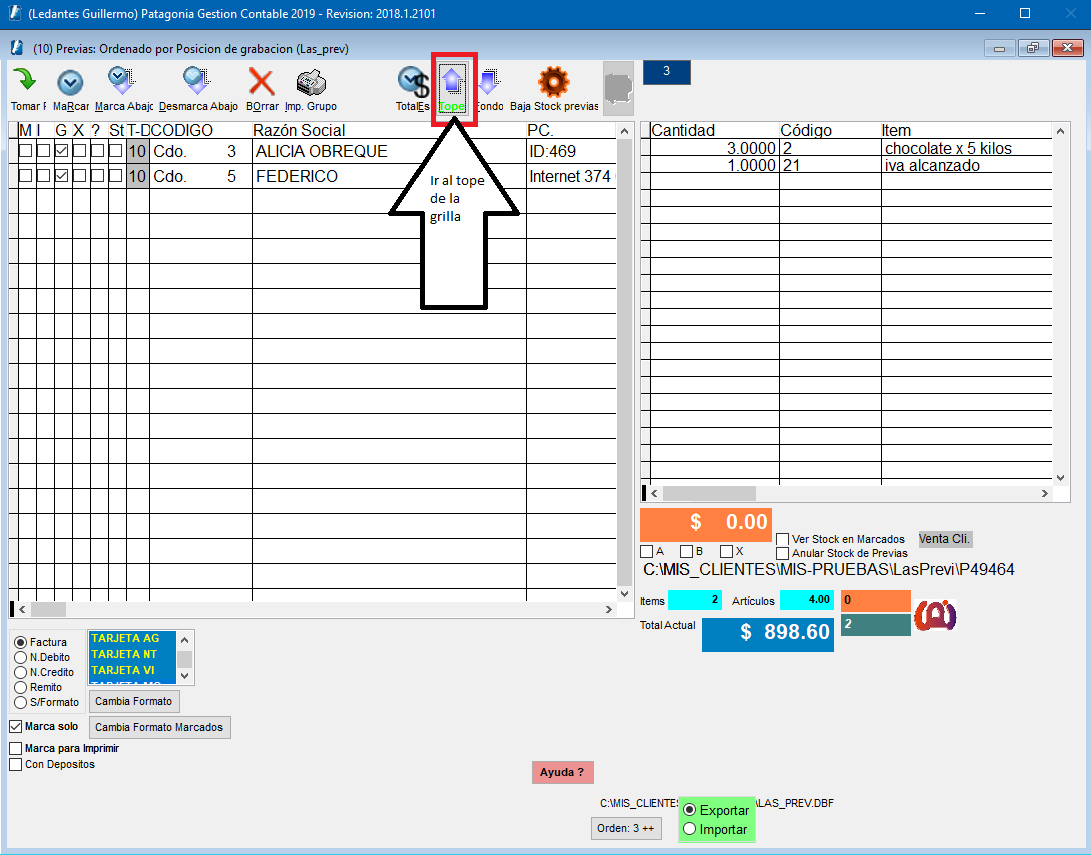
Se pica en la herramienta para ir al tope de la grilla izquierda, la cual es la grilla que tiene lka referencia a las previas guardadas
Tener en cuenta que al ir hasta el tope se pueden encontrar con comprobantes que se han realizado hace tiempo, y que si se marcan hacia abajo para imprimir, se pueden imprimir comprobante no deseados.
Especificacion del encolumnado:
- Grilla de la Izquierda
- M, Marcado. Determinante para eliminar o cambiar de formato
- I, Imprimible. Solo se usa para imprimir en grupo. Las previas tildadas en esta columna No serán eliminadas
- G, que fue grabada como previa a proposito
- X, Si se le va a adosar un Remito X
- ?, Si se determina "Ver el Stock en Marcados", esta casilla quedará tildada en caso de problemas de stock de algun item
- St, Si ya fue verificado el stock con "Ver stock en marcados"
- T-D, Tipo de Comprobante
2: Presupuesto a Cliente
- 3: Remito
- 10: Facturacion Personalizada
- 11: Facturacion Rapida
- 12: Nota de Cred. Personalizada
- 13: Nota de Cred. Rapida
- 14: Nota de Debito
- 100: Compras a Proveedores
- 101: Nota de Cred. Proveedores
- 102: Nota de Debito Proveedores
- 103: Remito de Proveedores
- 104: Liquidacion
- 105: Compra de Bienes de Uso a C.F.
- Grilla de la Derecha
- Valores y datos de los items de la previa seleccionada en la grilla izquierda
|
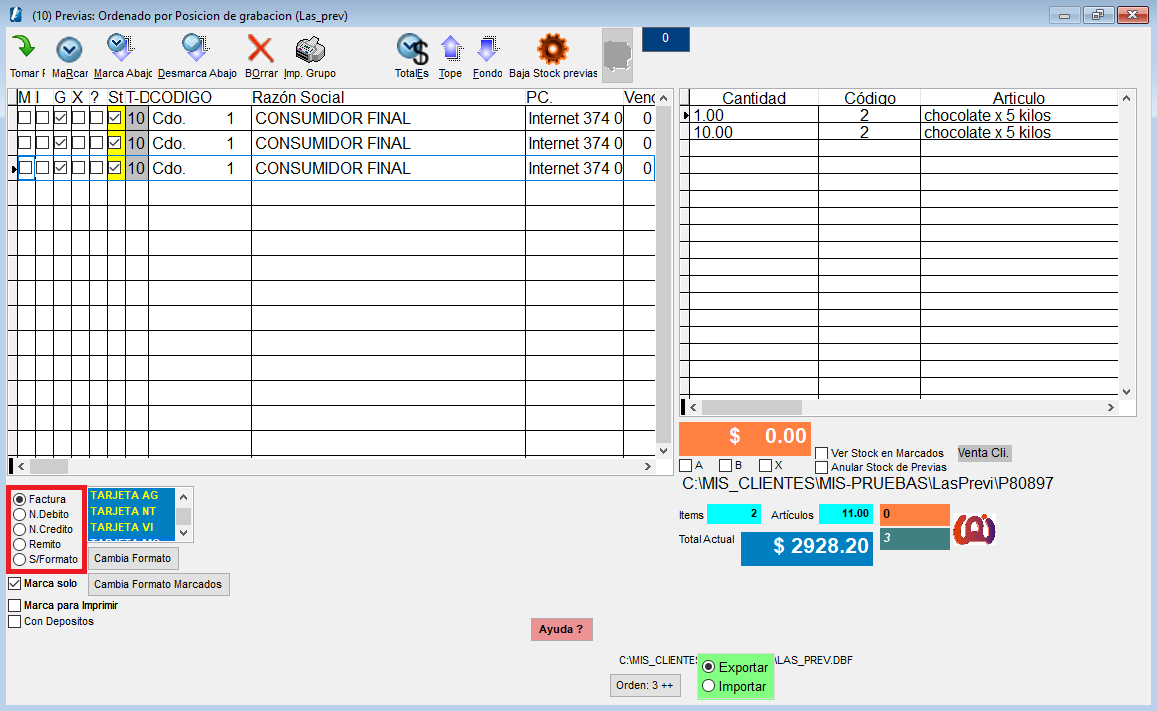
Se puede cambiar el formato de la previa señalada o del grupo de previas marcadas.
Aquí se especifican los distintos formatos de comprobantes para cambiar:
- como Factura
- como Nota de Debito
- como Nota de Crédito
- como Remito
- sin Formato. Serán registrado según al formulario de comprobantes ingresado.
|
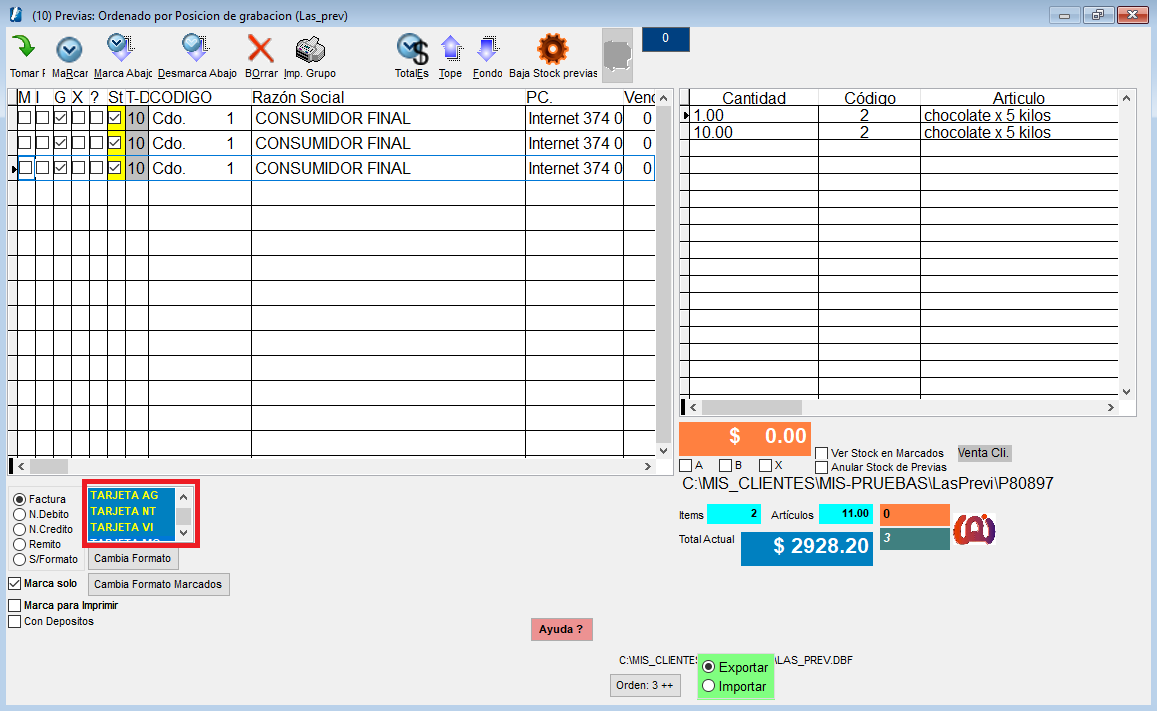
Sub concepto a aplicar en el cambio de formato individual o grupal
|
|
|
|
|
|
|
|
|
|
|
|
|
|
|
|
|
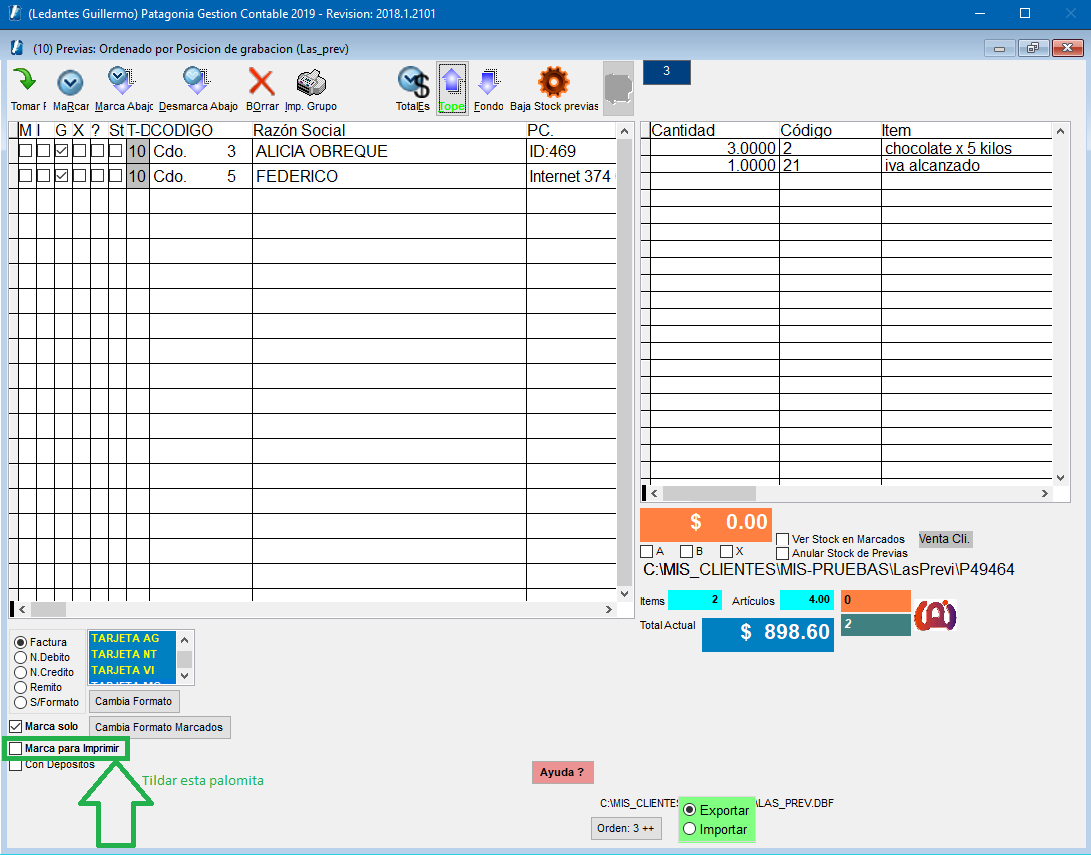
Tildar la casilla “Marcar para Imprimir” para que cuando se “Marque hacia Abajo” o se “Desmarque hacia Abajo”, se tilde o des tilde la columna “I” de la grilla de la izquierda. La cual determina si se va a imprimir en forma grupal o no.
|
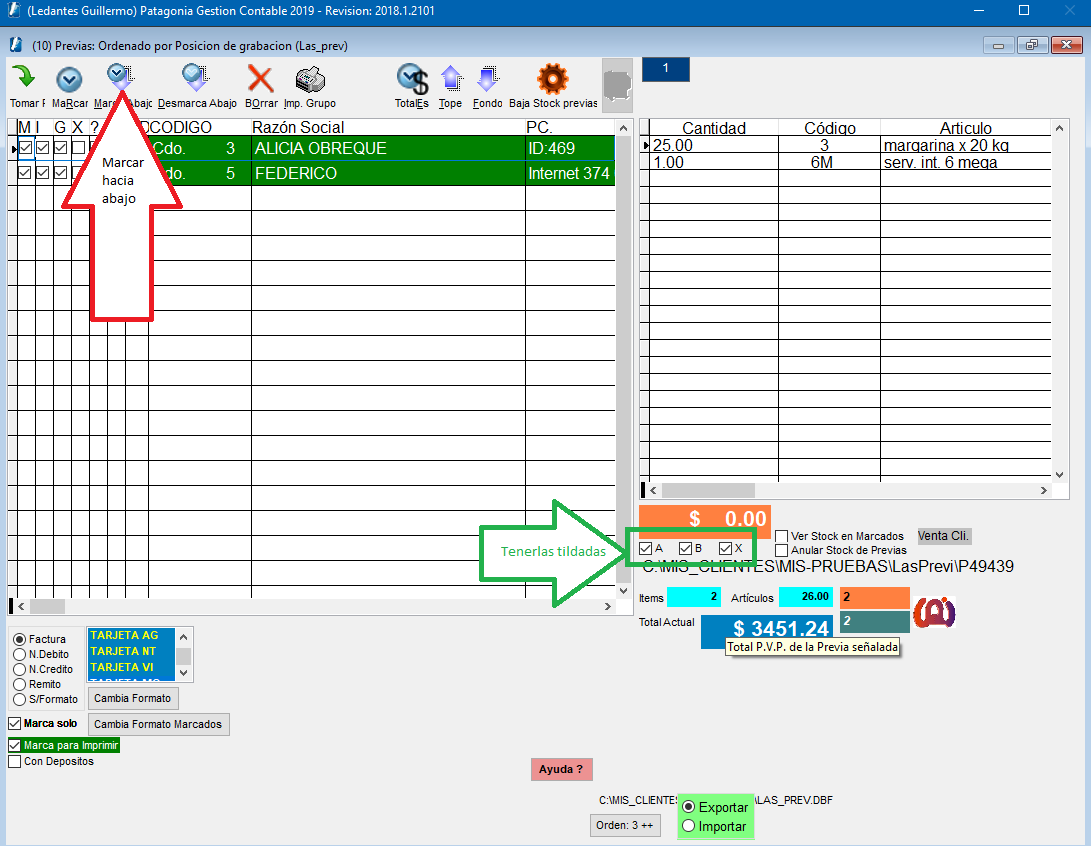
Tener en cuenta que al ir hasta el tope se pueden encontrar con comprobantes que se han realizado hace tiempo, y que si se marcan hacia abajo para imprimir, se pueden imprimir comprobante no deseados.
Para verificar si lo que se marcó es lo deseado, picar en la Herramienta TOTALES, (ubicada a la IZQUIERA de la herramienta o boton "TOPE"), la cual va a dar el total en $ de los comprobantes marcados para imprimir.
|
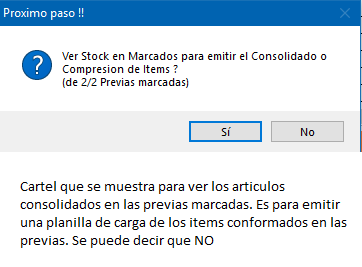
Importante:
Si se selecciona que “SI”, se procederá a “Ver Stock en Marcados”, y aparecerá otro cartel para que deje las previas con problemas de stock tildadas en la columna “?” y “S-T”.
|
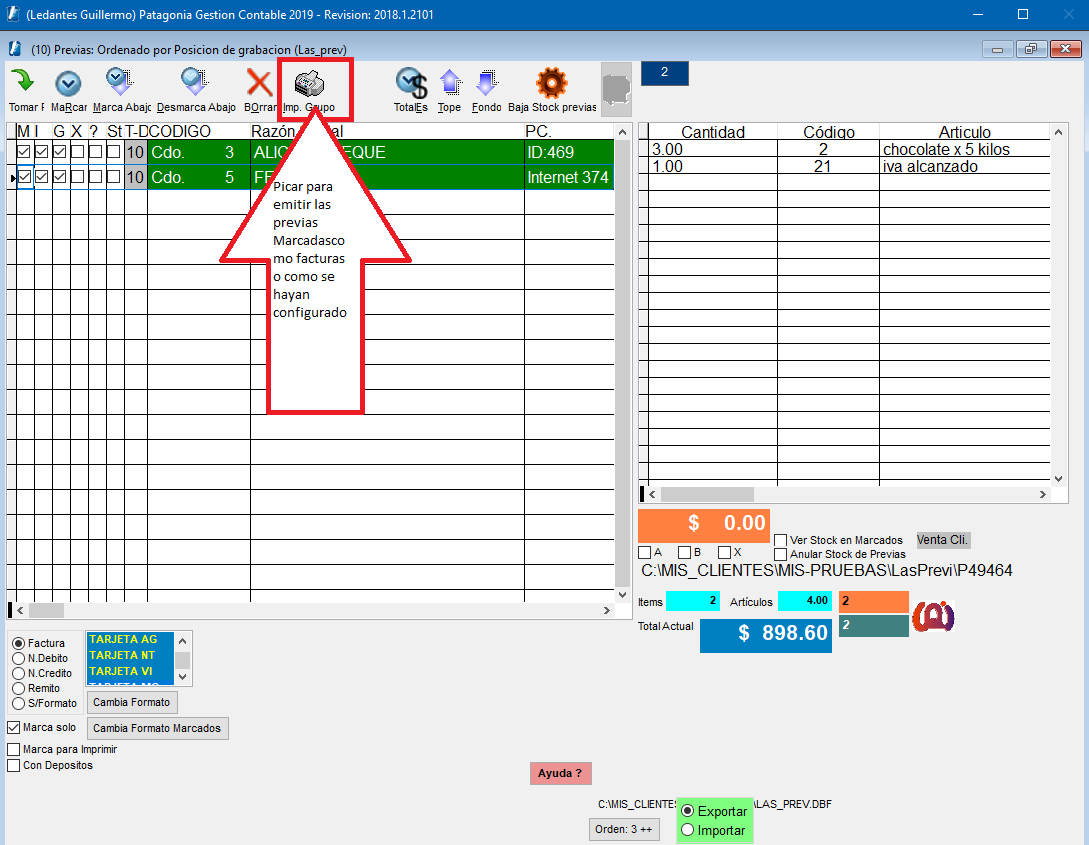
En este paso, cuando se pica en el boton o herramienta "IMP. GRUPO", el Patagonia va a proceder con la emision de los comprobantes marcados para imprimir mostrando un cartel previo de confirmación.
Es importante que a la hora de continuar, mas si es a travez de FACTURACION ELECTRONICA, se verifique bien los comprobante marcados (en verde), porque el Patagonia cuando empieza con el proceso no va a parar hasta que termine de emitir TODOS los marcados.
Asegurarse bien antes de continuar.
Este proceso tambien se deja latente cuando se emiten comprobantes PREVIOS o BORRADORES desde otras terminales de la misma red para que sean emitidos desde solamente la PC que esté designada a imprimir o Generar Comprobbantes FISCALES.
|
|
|
|
|
|
|
|
|
|
|
Otras referencias:
Ver Tambien los siguientes link:
|