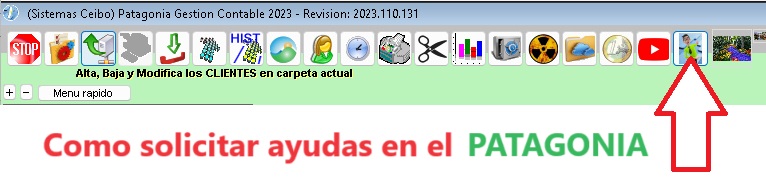Para modificar los formatos de reporte RPT hay que tener instalado el Disñador de Reportes de Crystal Report.
Links de Descargas Crystal Report 8.5 Español Completo (con serie incluido):Links de Descargas Runtime de Crystal Report 8:
|
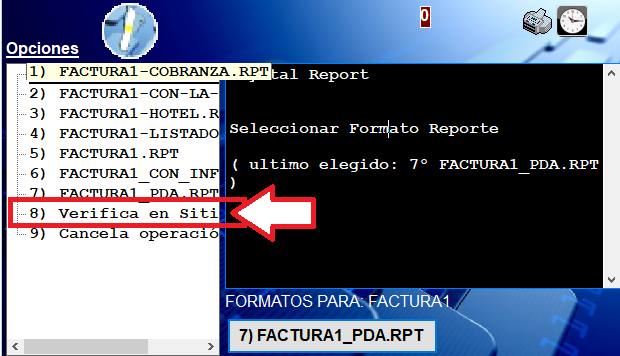
A la hora de emitir un listado en al PATAGONIA, presentara un formulario como el de la imagen donde se puede seleccionar algunos de los formatos distintos para emitir los mismos datos.
Segun el ejemplo (listado de Emision de comprobantes de ventas), se tiene los distintos formatos a emitir con la tabla temporal FACTURA1.DBF que se ubica en la carpeta CARET de la unidad de instalacion:
Tablas temporales:
- FACTURA1.DBF
- PARAMETROS_DE_CR_FACTURA1.DBF
Una vez seleccionado un reporte, pedira que se ingrese un texto adicional (que se puede dejar en blanco), como parametro adicional para el reporte.
Reportes RPT apuntados a las tablas temporales:
- 1) FACTURA1-COBRANZA.RPT
- 2) FACTURA1-CON-LA-....RPT
- 3) FACTURA1-HOTEL.RPT
- 4) FACTURA1-LISTADO....RPT
- 5) FACTURA1.RPT
- 6) FACTURA1_CON_INFORMES.RPT
- 7) FACTURA1_PDA.RPT
- 8) Verifica en Sitio web: este item bajara nuevamente (previa confirmacion), todos los formatos de reportes apuntados a la tabla temporal del reporte que se este pidiendo en el momento. El Patagonia Gestion hara consultas cada 7 dias a nuestro dominio para descargar los formatos que han sido modificados o nuevos. Es decir que si en algun momento nosotros vemos que hubo que cambiar el ancho de columnas de algun formato RPT porque muestra los numeros con el simbolo "#", modificamos el formato y lo subimos a nuestro sitio web donde el Patagonia consulta y descargarĂ¡ los nuevos y modificados. De esta manera los formatos de reporte siempre estan actualizados. Pero tambien se puede forzar esa consulta seleccionando el item "Verifica en Sitio web".
- 9) Cancela el proceso: no emitira reporte alguno
|
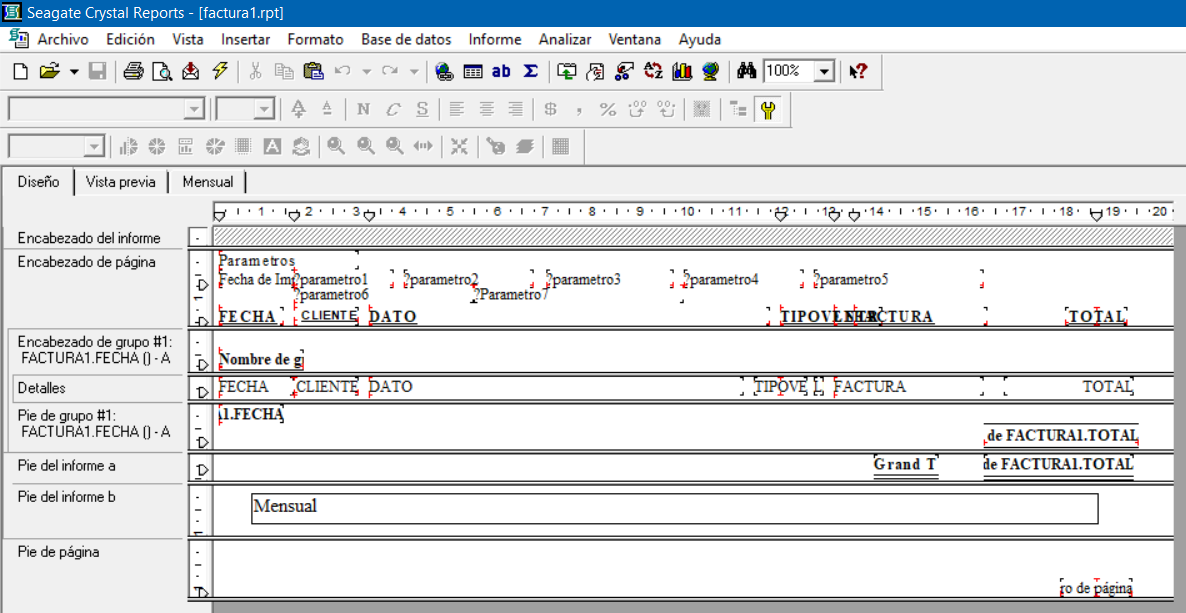
A la hora de emitir un listado en al PATAGONIA, presentara un formulario como el de la imagen donde se puede seleccionar algunos de los formatos distintos para emitir los mismos datos.
Esta imagen y lo que se describa de ahora en adelante es para usuarios avanzados para el desarrollo de modificacion y/o creacion de reportes con Crystal Report.
Para agregar un sub Informe a los listados para incluir los parametros enviados con el PatagoniaEntonces basandonos en el listado de facturacion, FACTURA1, - Se abre con Crystal Report (Diseñador), el arhivo FACTURA1.RPT
- Si se desea incorporar un archivo imagen como logo, insertar el archivo LOGO_DE_LOS_REPORTES.JPG (o LOGO_DE_LOS_REPORTES.BMP) el cual se encuentra en la carpeta CARET. Cada vez que el Patagonia envia un reporte a imprimir tambien envia el archivo declarado en la variable "LOGO_DE_LOS_REPORTES" indicado en el archivo PATAGONIA_GESTION.INI
- Insertar un SubInforme:
- Crear un Sub Informe
- Determinar el nombre del Sub Informe
- En "INSERTAR un SUBINFORME", picar en ASISTENTE
- seleccionar BASE DE DATOS
- En el Item "Archivo de Base de datos", seleccionar "Buscar archivo de base de datos" y luego en "AGREGAR"
- en el formulario se selecciona dentro de la carpeta caret la tabla "PARAMETROS_DE_CR_FACTURA1.DBF" (que es la que corresponde a la tabla temporal FACTURA1.DBF), y se pica en "ABRIR"
- por ejemplo para la tabla:
- FACTURA1.DBF el temporal de los parametros en PARAMETROS_DE_CR_FACTURA1.DBF
- FICHA_C.DBF el temporal de los parametros en PARAMETROS_DE_CR_FICHA_C.DBF
- MAYOR.DBF el temporal de los parametros en PARAMETROS_DE_CR_MAYOR.DBF
- ...
- (nombre de tabla).DBF el temporal de los parametros en PARAMETROS_DE_CR_(nombre de tabla).DBF
- picar en "AGREGAR", para que se agrege en "Tablas disponibles para el informe", y luego en "CERRAR"
- y se sigue en "Asistente de Informe"
- Pestaña "DATOS", Picar en "SIGUIENTE"
- Pestaña "CAMPOS", picar en "TODOS" para que agrege todos los campos de los parametros; leugo en "SIGUIENTE"
- Pestaña "GRUPO", picar en "AGREGAR" para que agrege solo un campo cualquiera, luego en "SIGUIENTE"
- Pestaña "TOTAL", picar en "ACEPTAR"
- Luego picar en "ACEPTAR", y nos pedirĂ¡ donde va a ir ese sub informe en el reporte abierto
- Se va a agregar una pestaña en el DISEÑADOR con el nombre del Subinforme que se le haya dado
- Alli se deja los titulo de los campos que se desee
- Alli se deja los los campos que se desee
- Luego quedaria ver como queda la "Vista Previa"
|
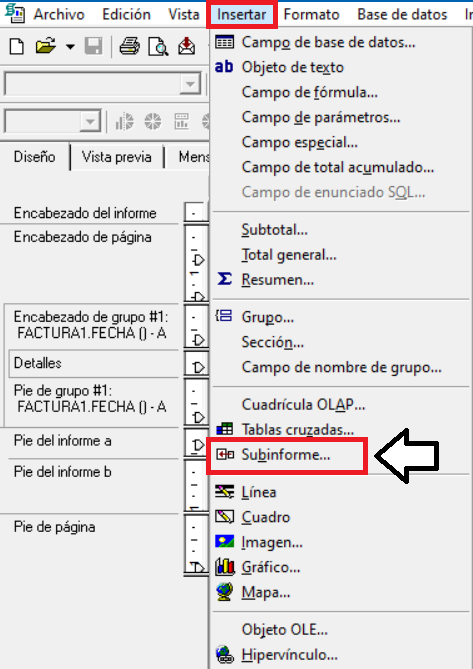
Para darle un color distinto a las lineas del sector DETALLES: - Boton derecho en DETALLES
- Dar formato a la Seleccion
- Señalar la pestaña COLOR
- picar en el Botn "X-2" (que el de editar)
- ingresar el siguiente texto: IIF ((RecordNumber /2) > int(RecordNumber/2),crNoColor ,Color (212,212,212) )
- Los colores estan en:
- Funciones
- Constantes de Colores
Para crear un campo adicional tipo saldo de una cuenta corriente, hay que:
- Crear un campo de FORMULA:
- Menu, INSERTAR (se abrira una herramienta con el encabezado "Explorador de campos")
- Campo de Formula
- Picar en la herramienta de "NUEVO"
- Determinar el nombre del campo
- Determinar el campo a Sumar o los campos a sumar para el saldo de arrastre
- siguiendo en el "Explorador de Campos" se hace lo siguiente:
- señalar "Campos de totales acumulados"
- señalar la herramienta de "NUEVO"
- señalar el "campo de Formula" creado y agregarlo picando en " > "
- en "Nombre del total acumulado" escribir el nombre del nuevo campo o variable
- en "Campo para resumir" estarĂ¡ "@(nombre del campo formula)
- en "Tipo de resumen" seleccionar "suma"
- en "Evaluar", seleccionar la opcion "Para cada registro"
- picar en "ACEPTAR"
- Luego arrastar el campo acumulado correspondiente al cuerpo del "Detalles"
|
Otras referencias:
Ver Tambien los siguientes link:
|